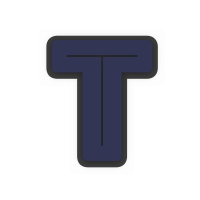前回の記事に引き続き、今回は、実際に「外付けSSD」へLINUXをインストールする手順を記載します。
目次
- 1 前提条件
- 2 LINUX構築(SSD編)
- 2.1 ①パソコンを起動させ、F9ボタンを押す
- 2.2 ②パソコンを起動させ、F9ボタンを押す
- 2.3 ③赤枠をクリック
- 2.4 ④「USBインストーラー」が起動した事を確認
- 2.5 ⑤赤枠の「日本語」を選択、「続行」をクリック
- 2.6 ⑥「インストール先(D)」をクリック
- 2.7 ⑦「USBインストーラー」をクリック、「完了」をクリック
- 2.8 ⑧「領域の確保(R)」をクリック
- 2.9 ⑨「すべて削除(A)」をクリック
- 2.10 ⑩「領域の再利用(R)」をクリック
- 2.11 ⑪「インストールの開始(B)」をクリック
- 2.12 ⑫「ROOTパスワード(R)」をクリック
- 2.13 ⑬赤枠に任意のパスワードを入力、「完了(D)」をクリック
- 2.14 ⑭手順⑪の「ユーザーの作成(U)」をクリック
- 2.15 ⑮LINUXのインストールの開始
- 2.16 ⑯「再起動(R)」をクリック
- 2.17 ⑰LINUSをインストールしたデバイス名をクリック
- 2.18 ⑱「CentOS Linux(3. 10. 0-1160. el7. x86_64)7(Core)」をクリック
- 2.19 ⑲「localhost login:」とメッセージが出力された事を確認
- 3 関連記事
- 4 最後に
前提条件
fa-key前提条件
- USBインストーラー(LINUX)を作成している
- ①(USBインストーラー(LINUX))をUSBポートへ接続している
- 外付けSSDをUSBポートに接続している
LINUX構築(SSD編)
①パソコンを起動させ、F9ボタンを押す
僕は、HP製のノートパソコンを使用しています。
HP製は、F9で「Boot Option Menu」モードになりました。
②パソコンを起動させ、F9ボタンを押す
「USBインストーラー」の名前が出力されるので、それをクリックします。
③赤枠をクリック
「Test this media & install CentOS7」をクリックします。
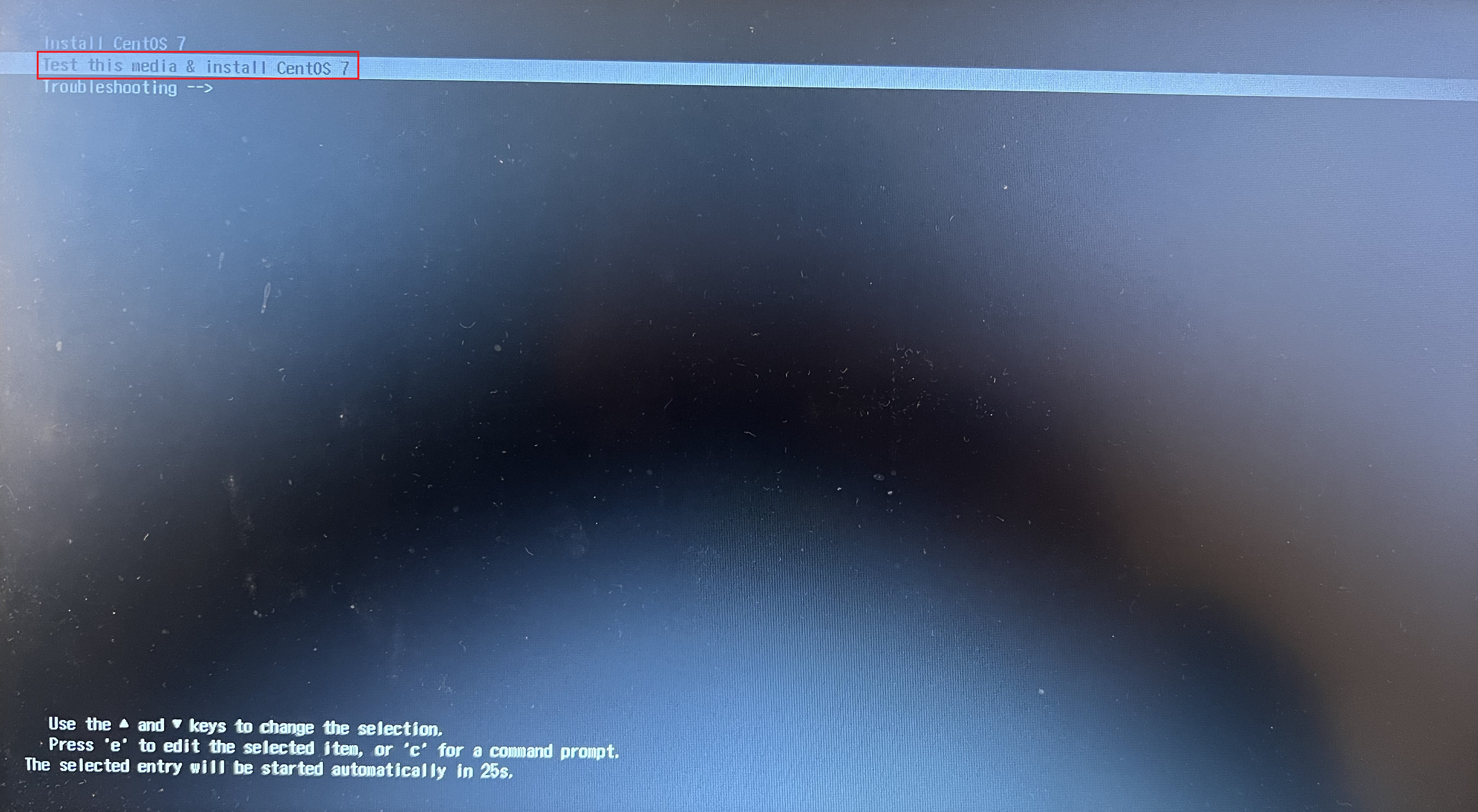
④「USBインストーラー」が起動した事を確認
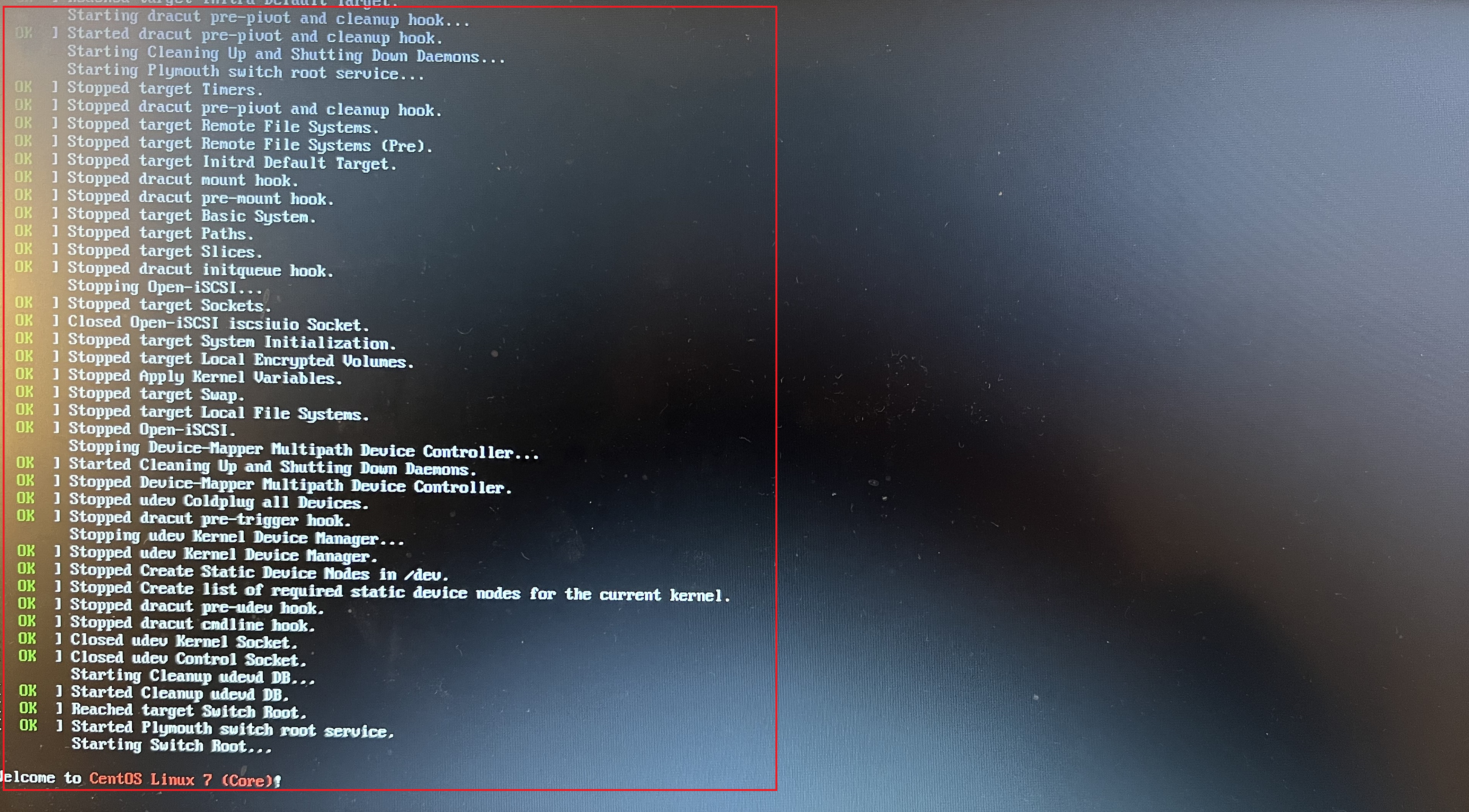
⑤赤枠の「日本語」を選択、「続行」をクリック

⑥「インストール先(D)」をクリック
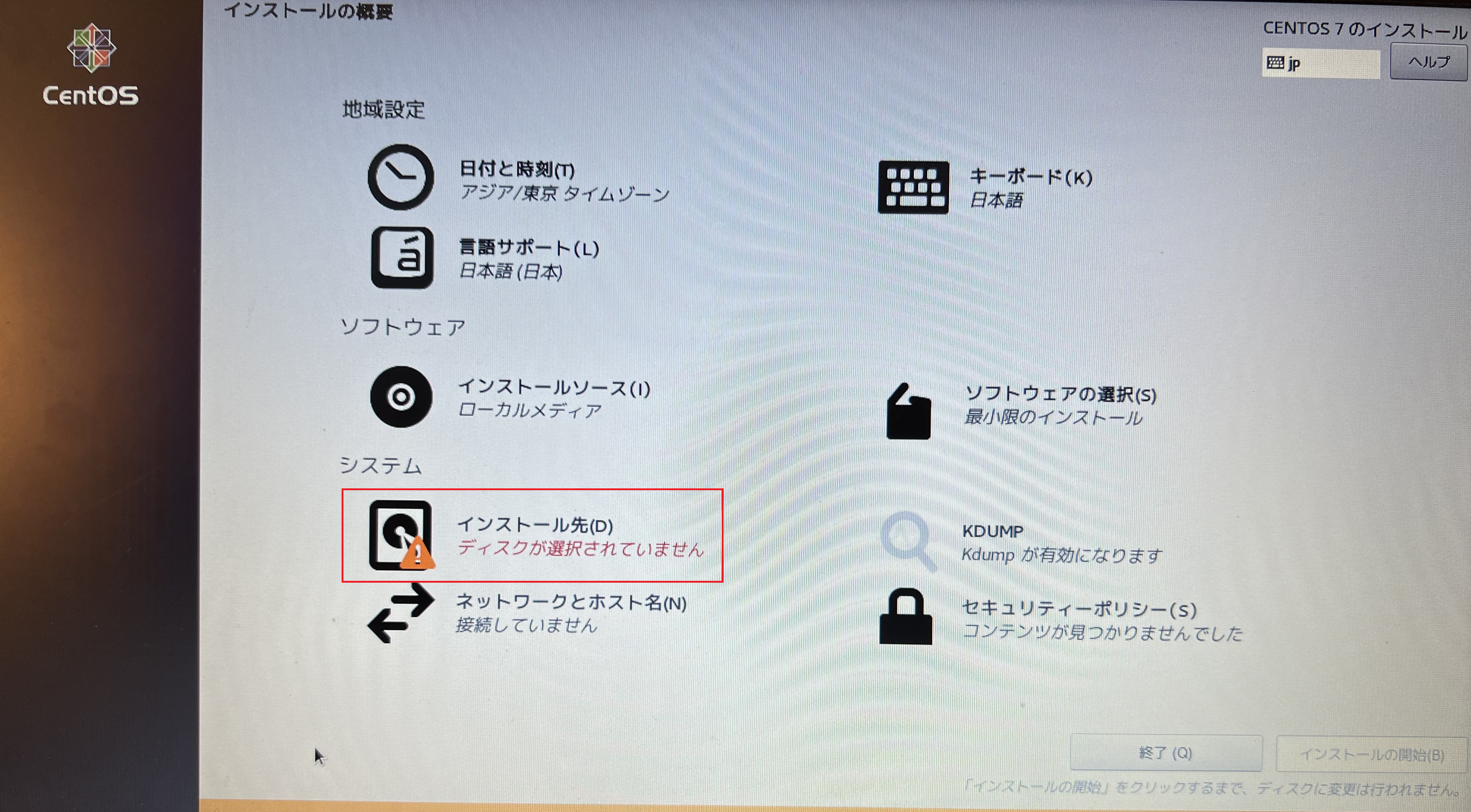
⑦「USBインストーラー」をクリック、「完了」をクリック

⑧「領域の確保(R)」をクリック

⑨「すべて削除(A)」をクリック
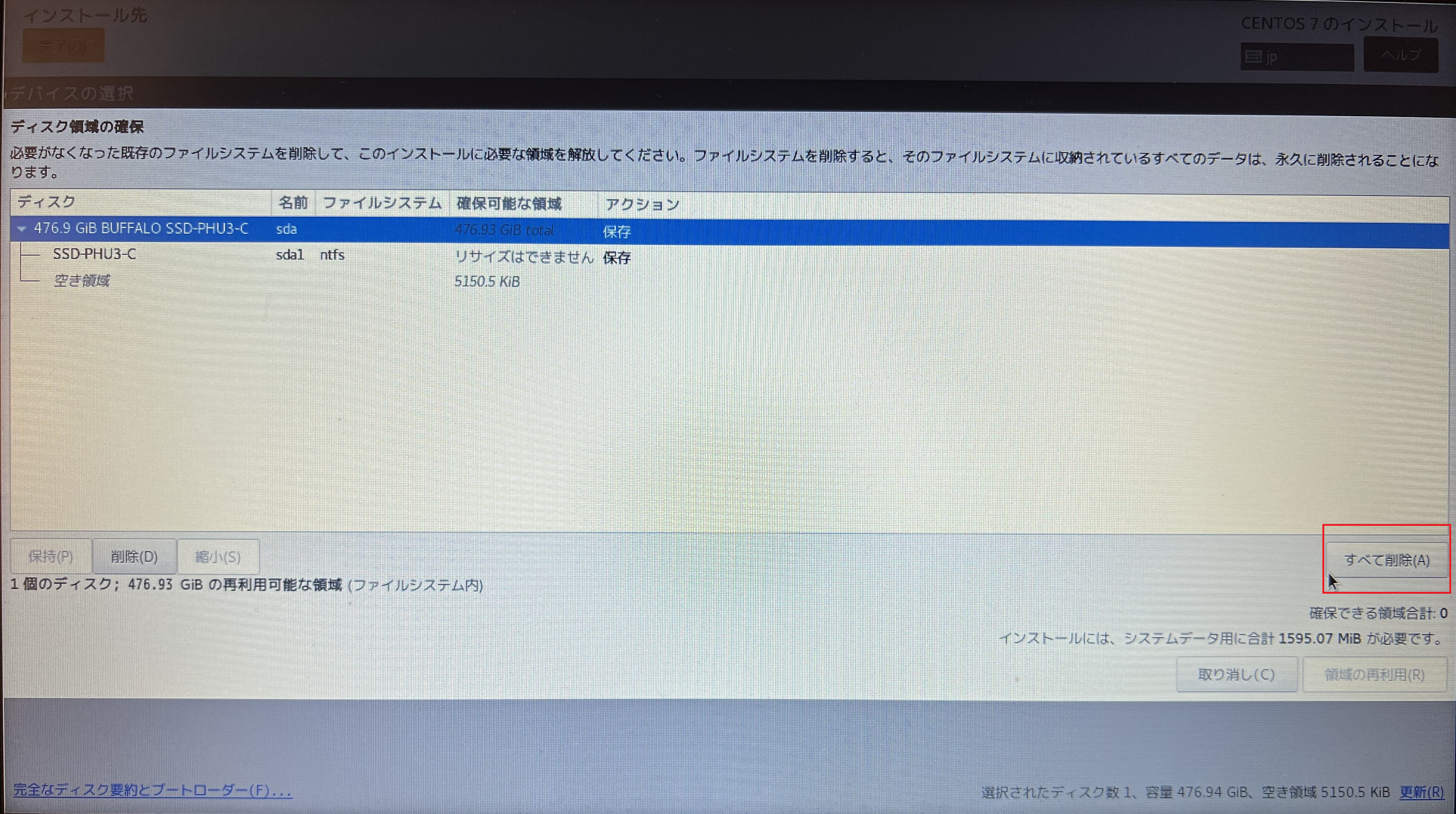
⑩「領域の再利用(R)」をクリック
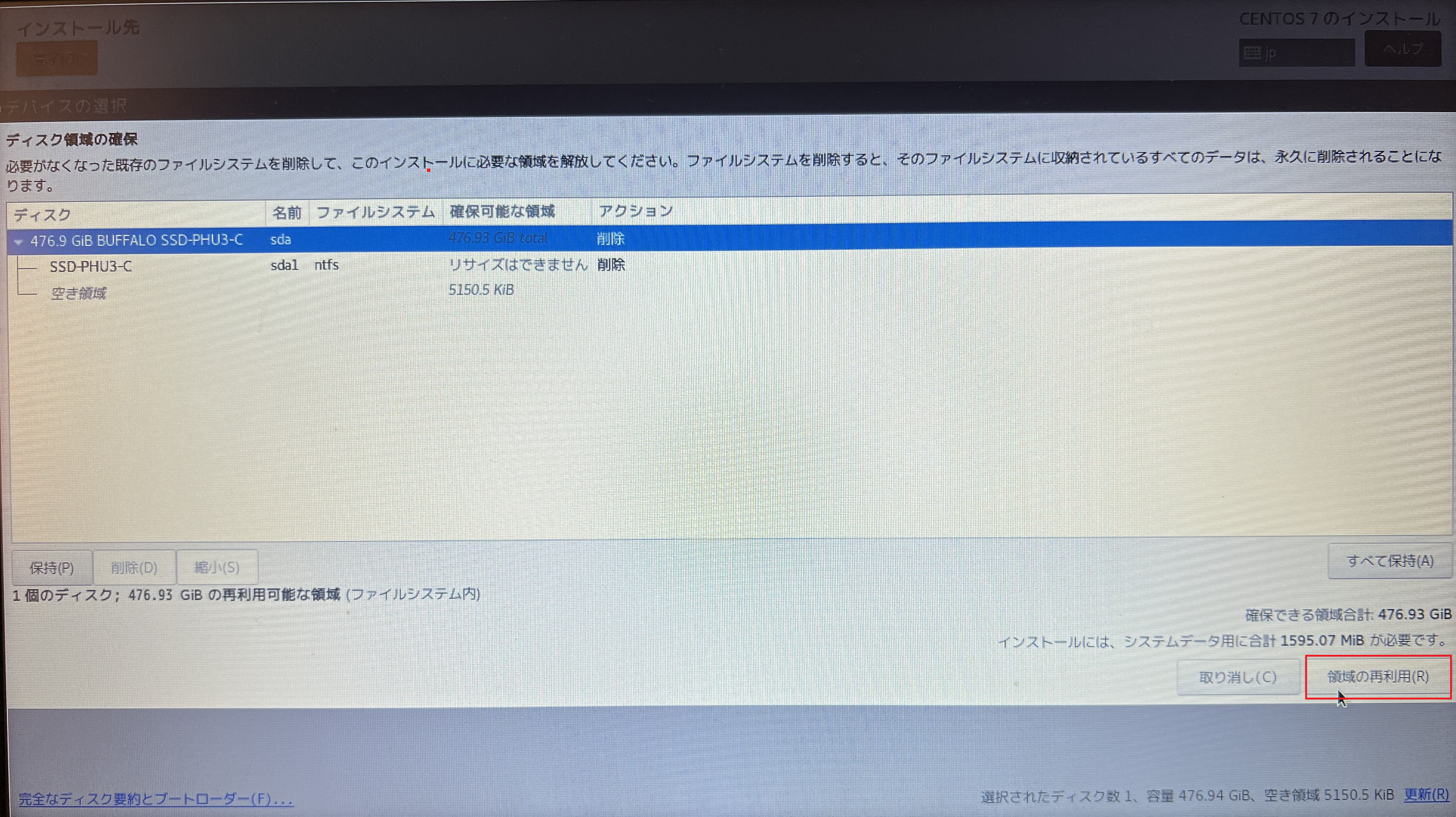
⑪「インストールの開始(B)」をクリック
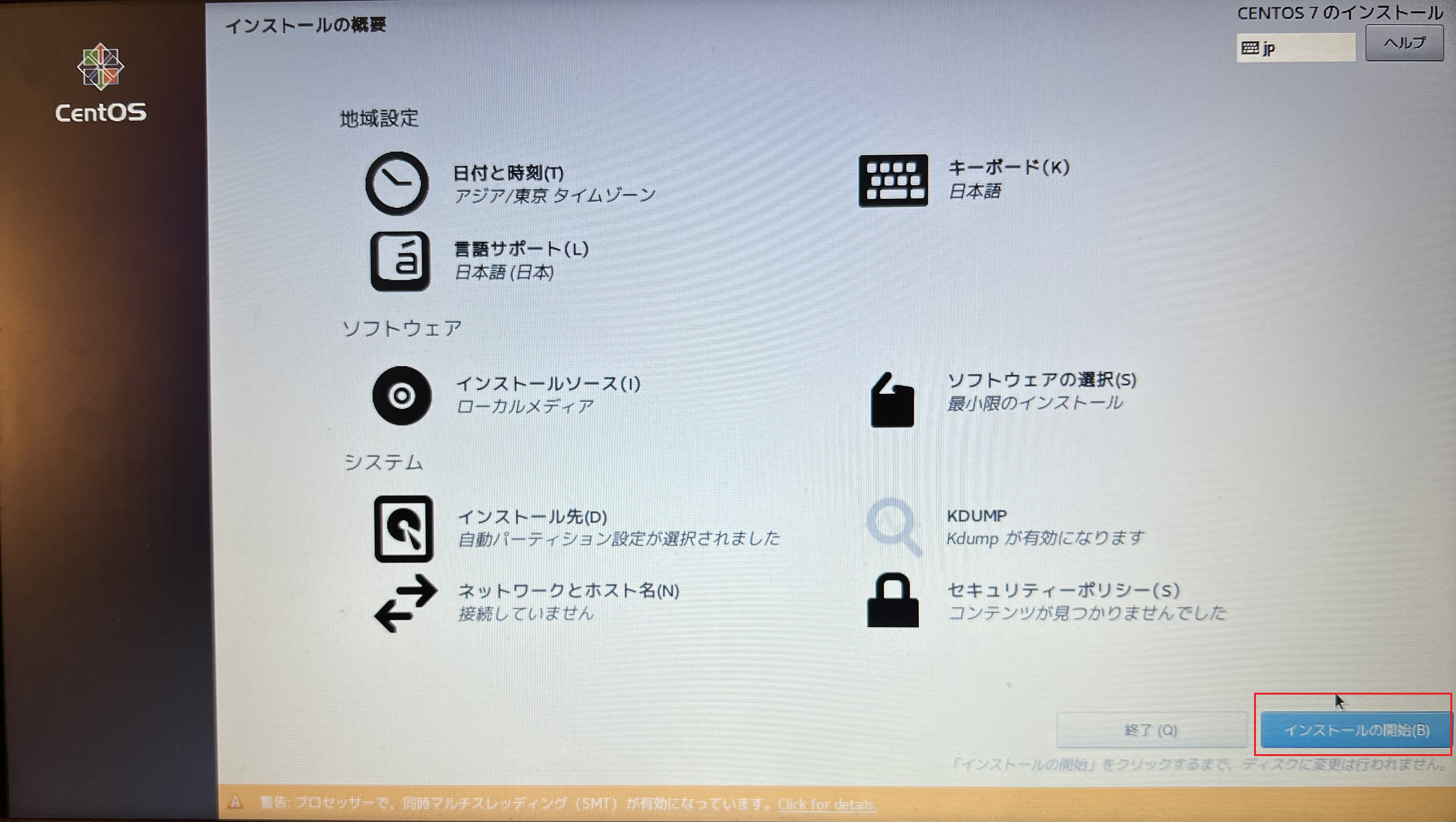
⑫「ROOTパスワード(R)」をクリック

⑬赤枠に任意のパスワードを入力、「完了(D)」をクリック

⑭手順⑪の「ユーザーの作成(U)」をクリック
任意の「フルネーム(F)」と「ユーザー名(U):」を入力後に、「このユーザーを管理者にする」と「このアカウントを使用する場合にパスワードを必要とする」にチェックマークを入れる。
任意の「パスワード(P)」と「パスワードの確認(C)」を入力後に、「完了(D)」ボタンをクリックする。

⑮LINUXのインストールの開始
インストールが開始された事を確認する。
⑯「再起動(R)」をクリック
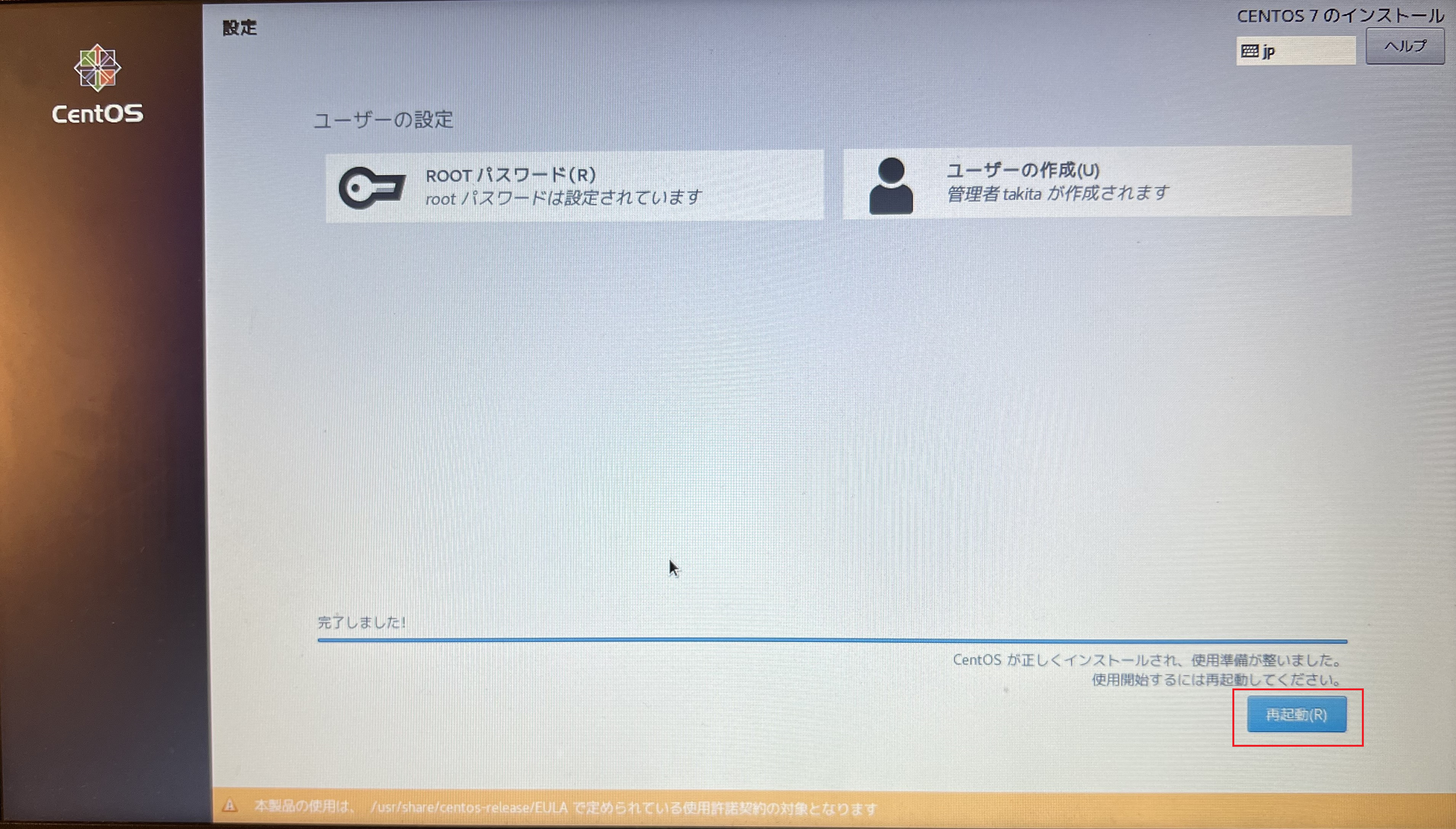
⑰LINUSをインストールしたデバイス名をクリック
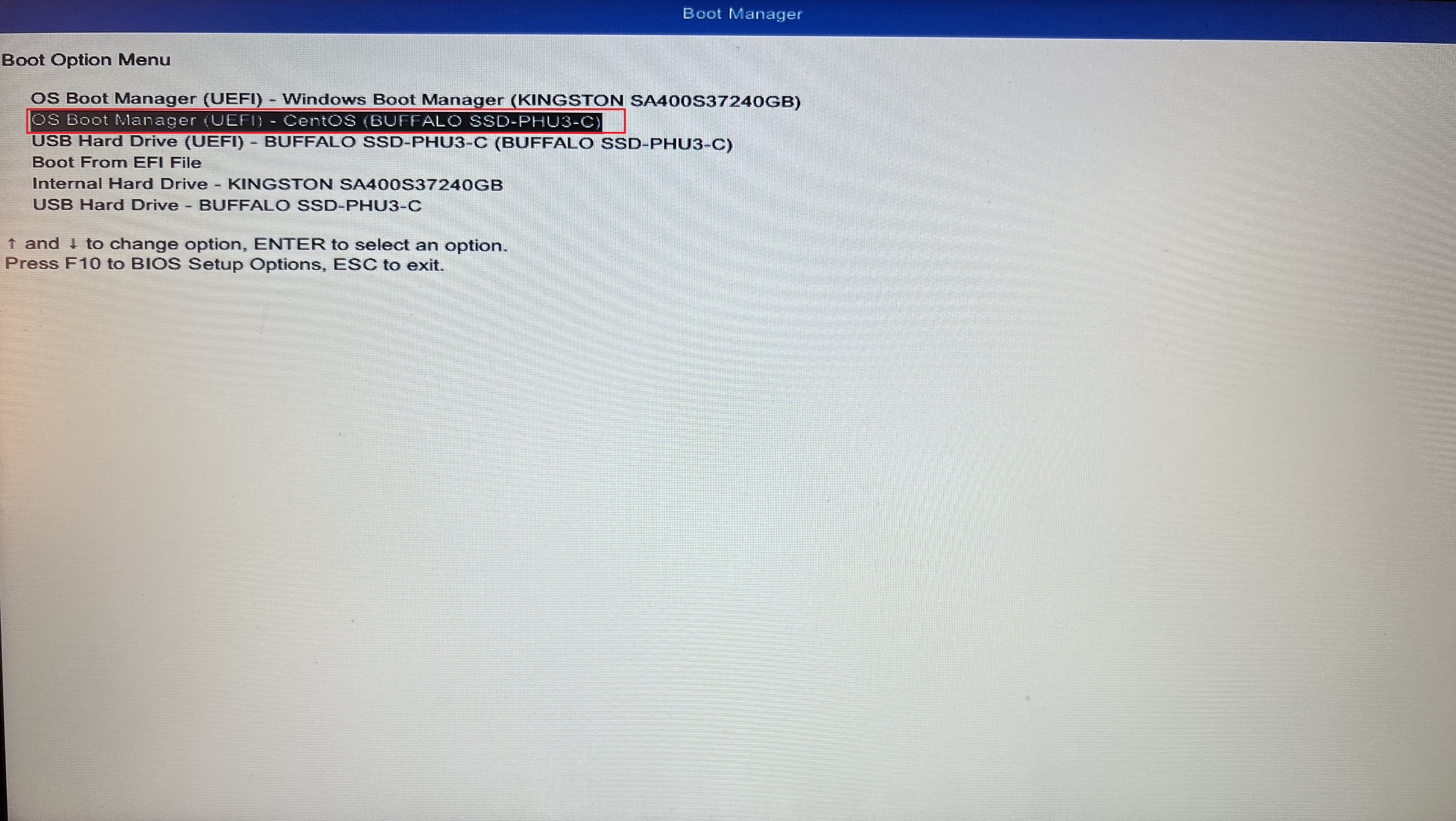
⑱「CentOS Linux(3. 10. 0-1160. el7. x86_64)7(Core)」をクリック
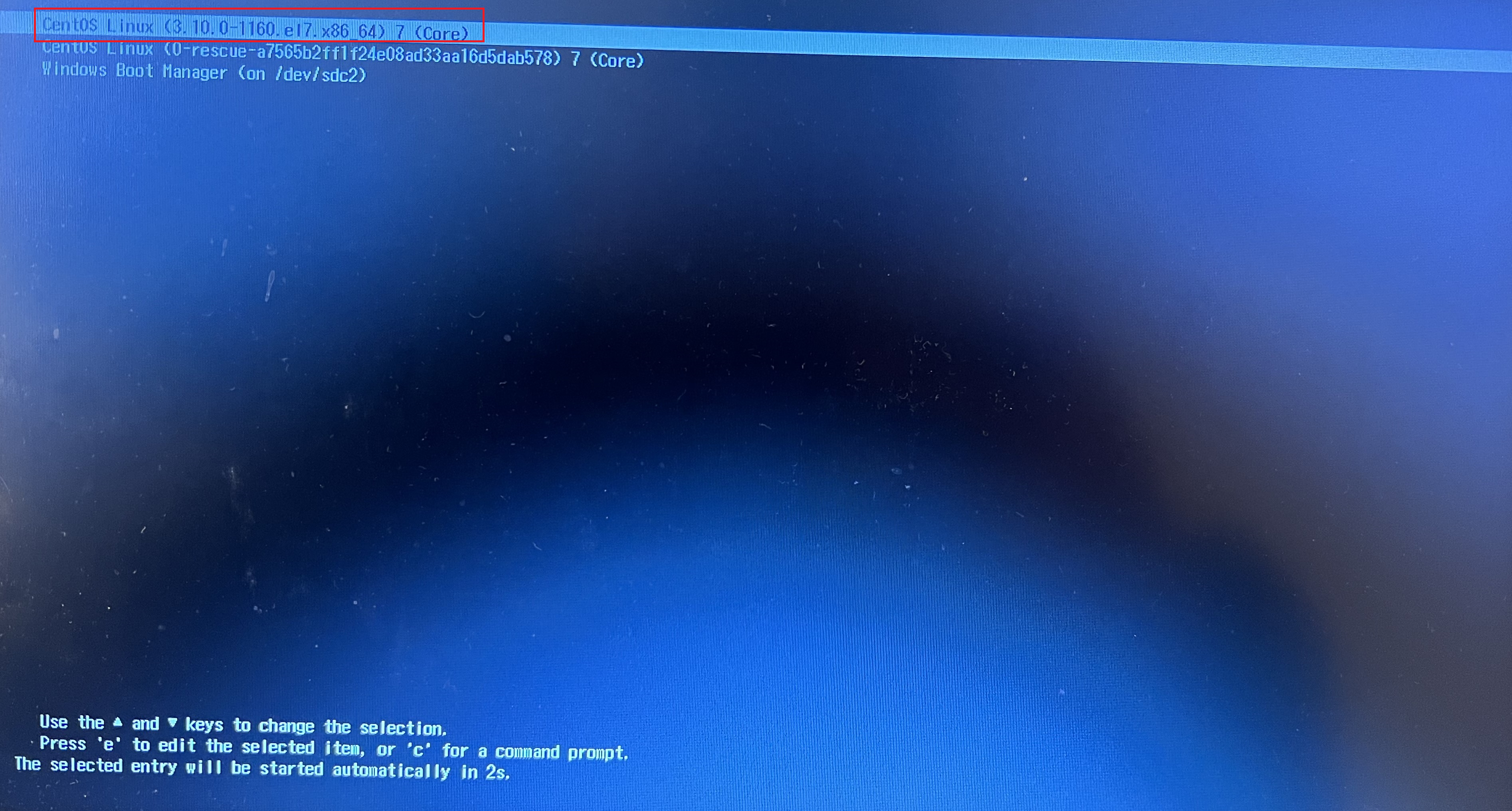
⑲「localhost login:」とメッセージが出力された事を確認

関連記事
最後に
僕の備忘録のために作成したので、少し手順に荒い箇所があるかもしれません。
ごめんなさい。。。
少しでもこの記事が、皆さんのお役に立てれば幸いです。
また、よろしくお願いします。
タキータ