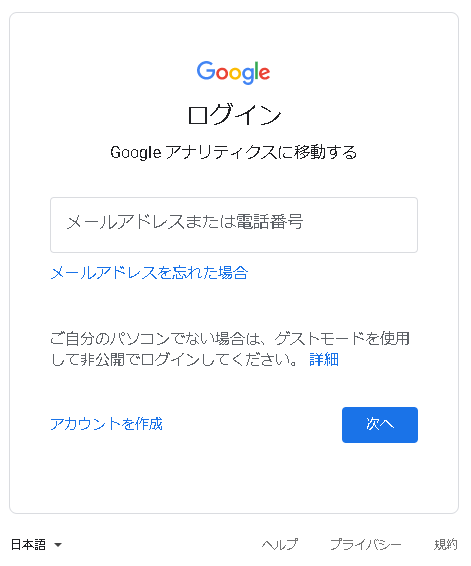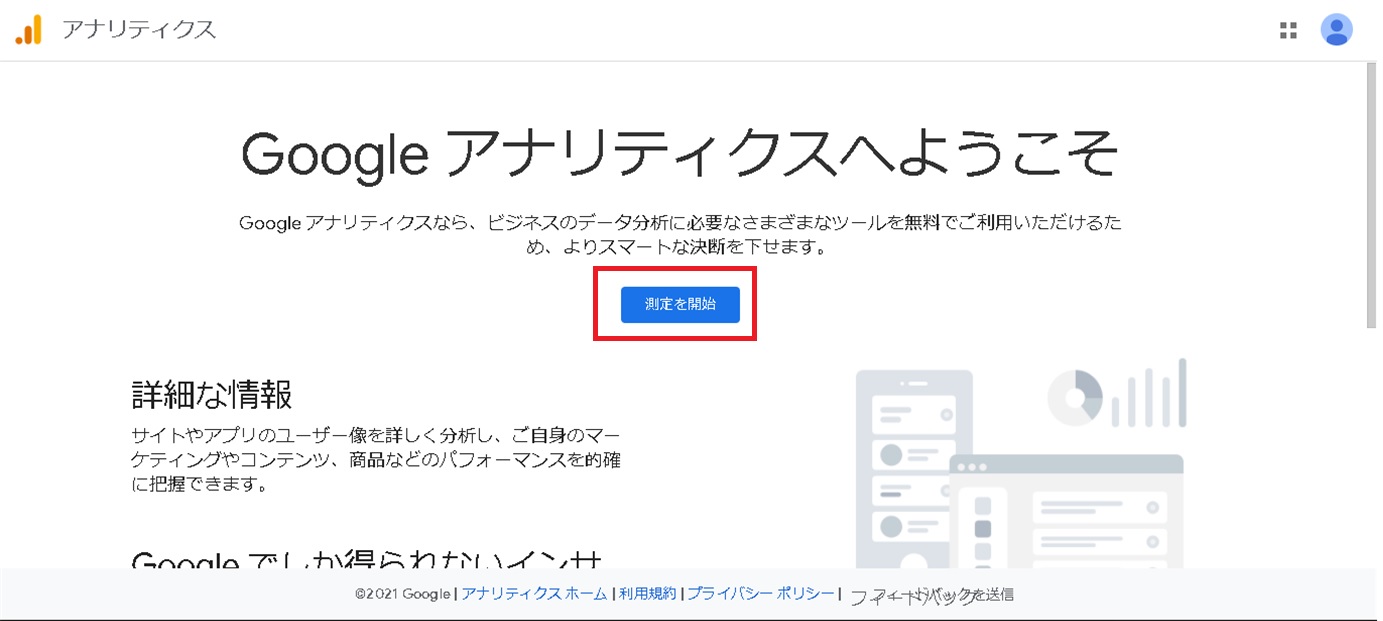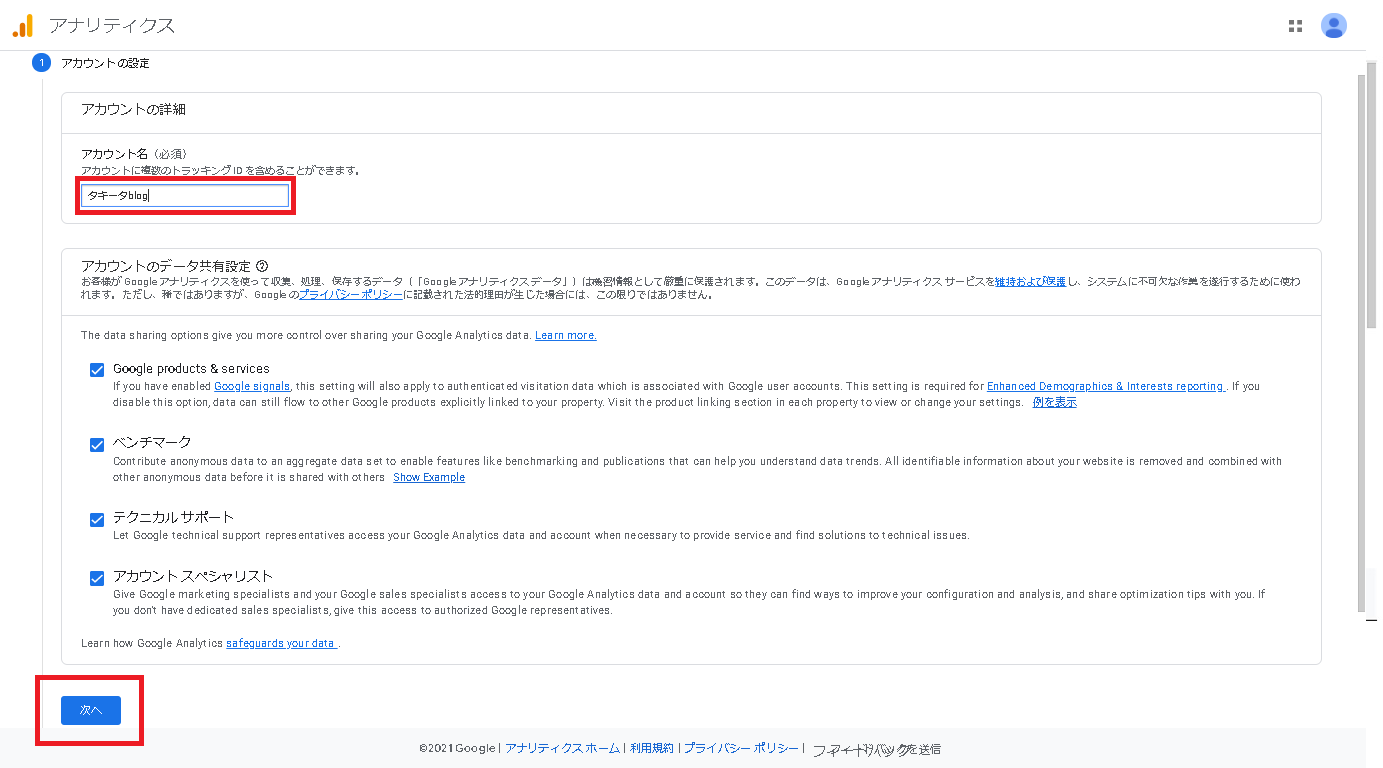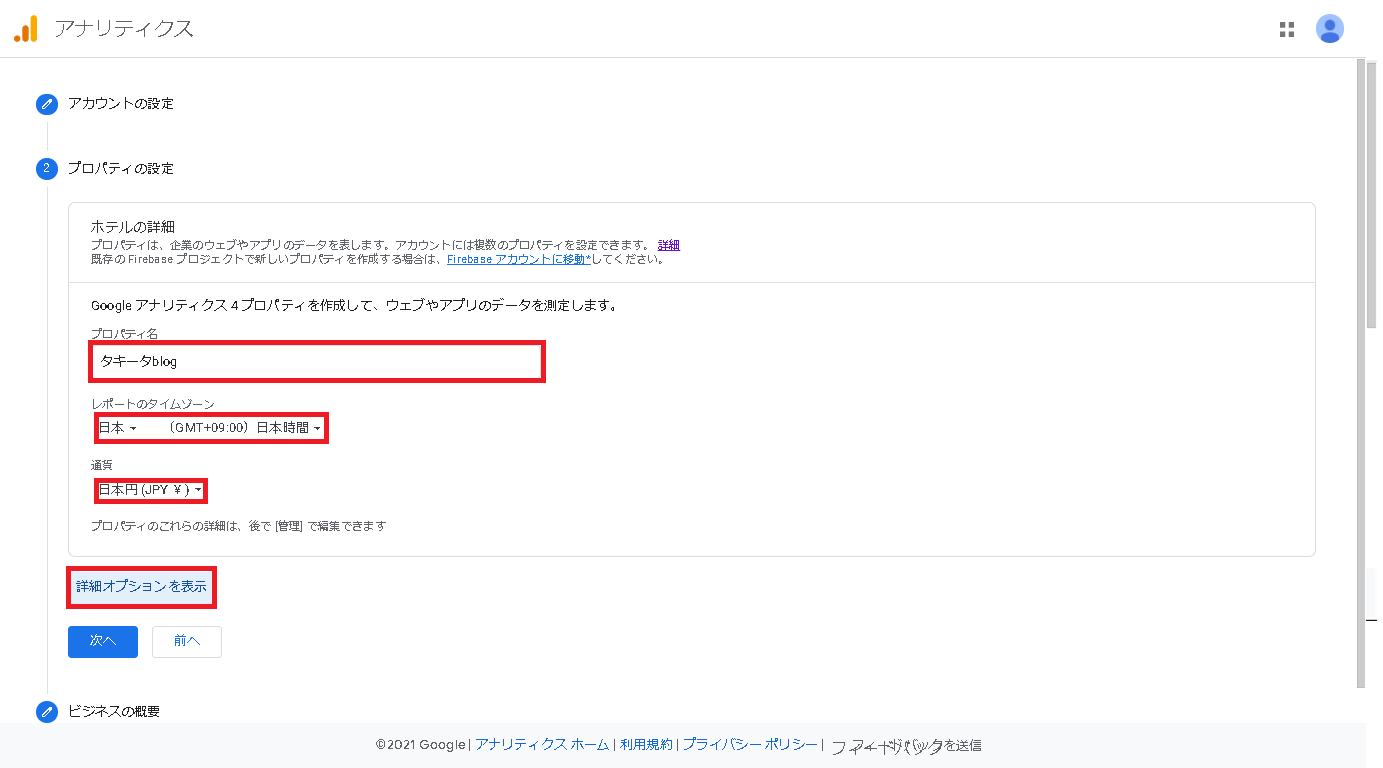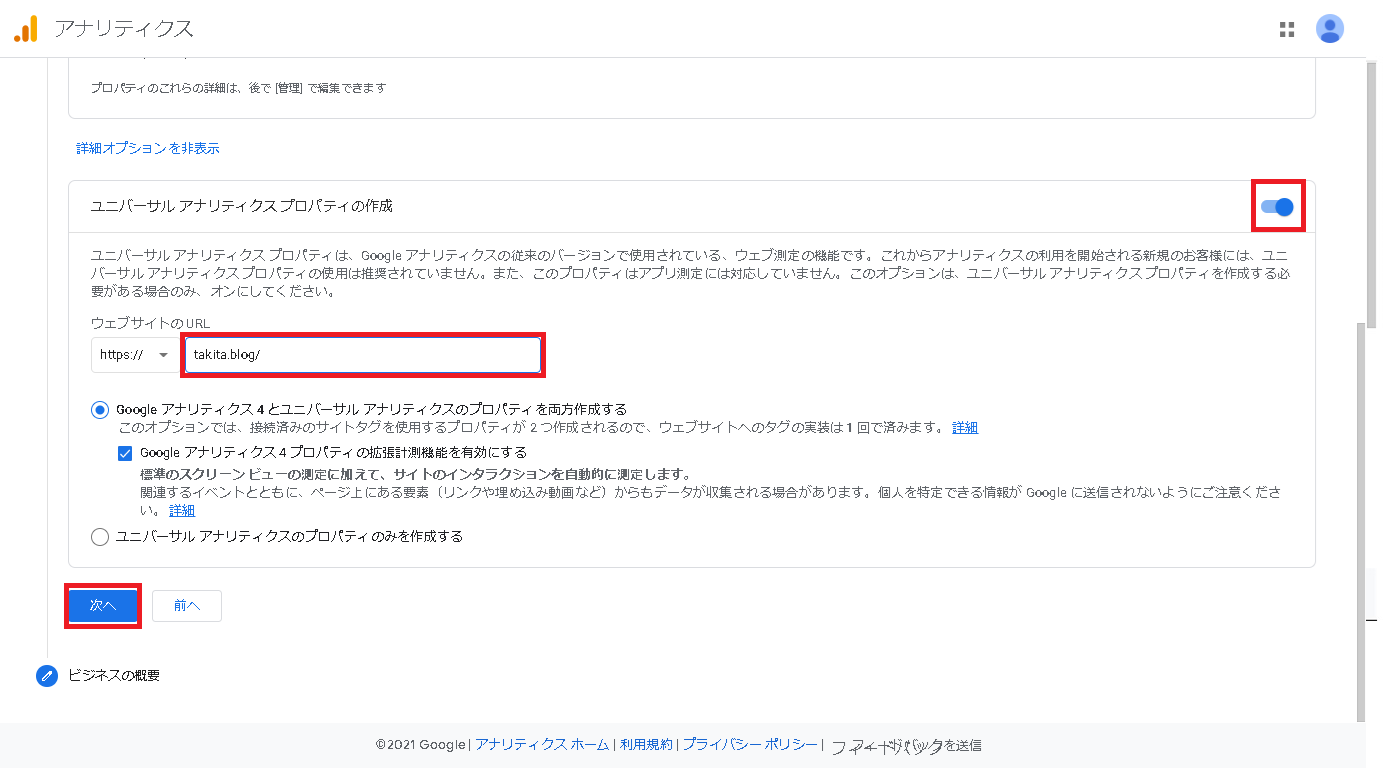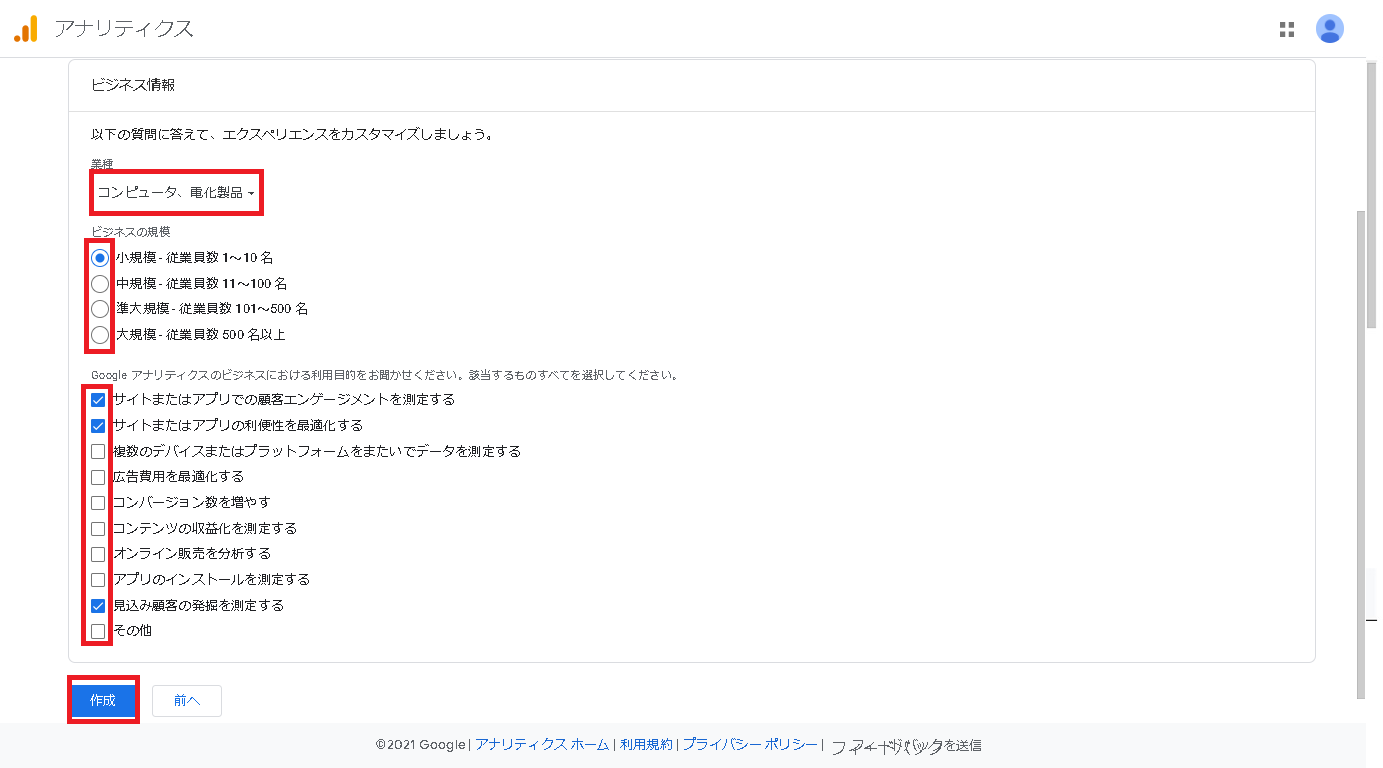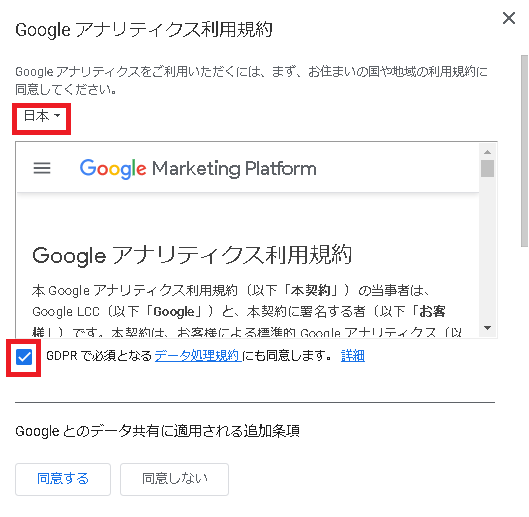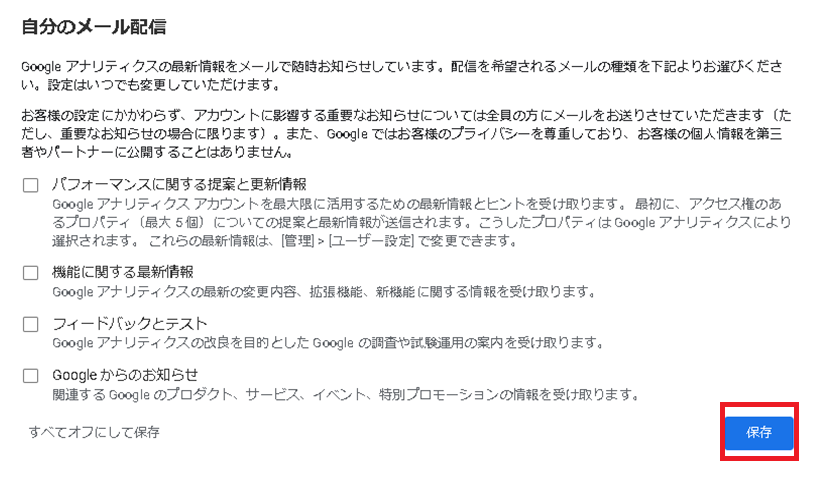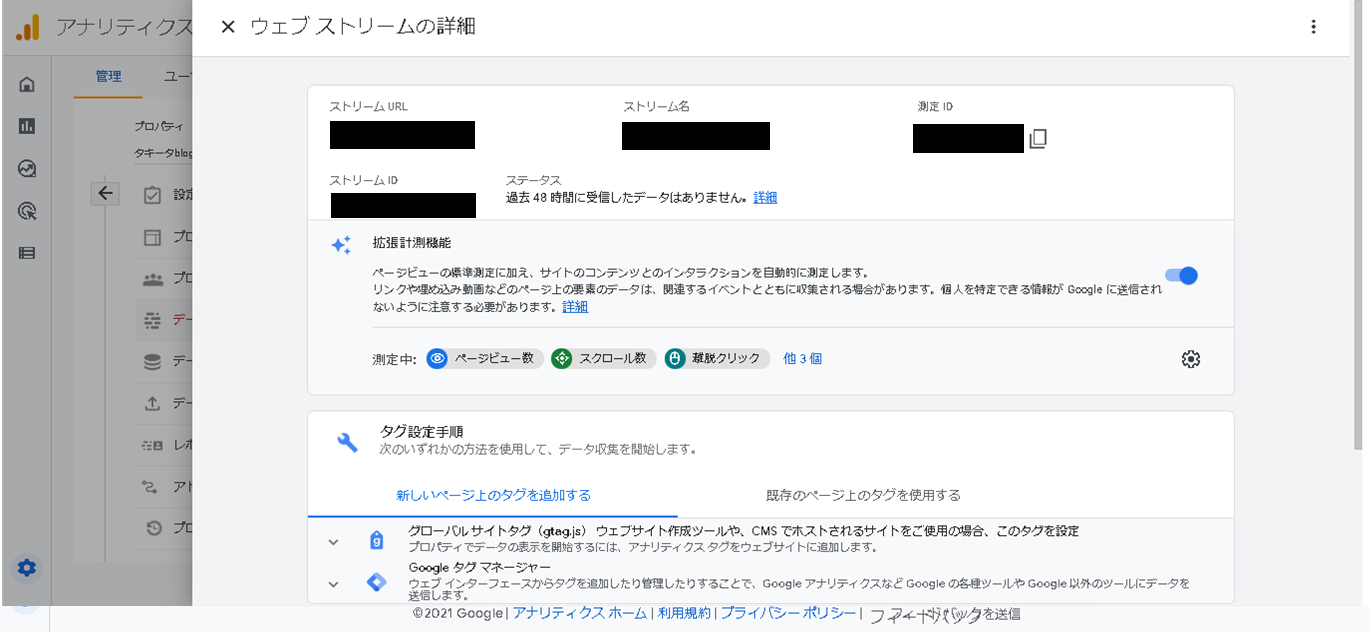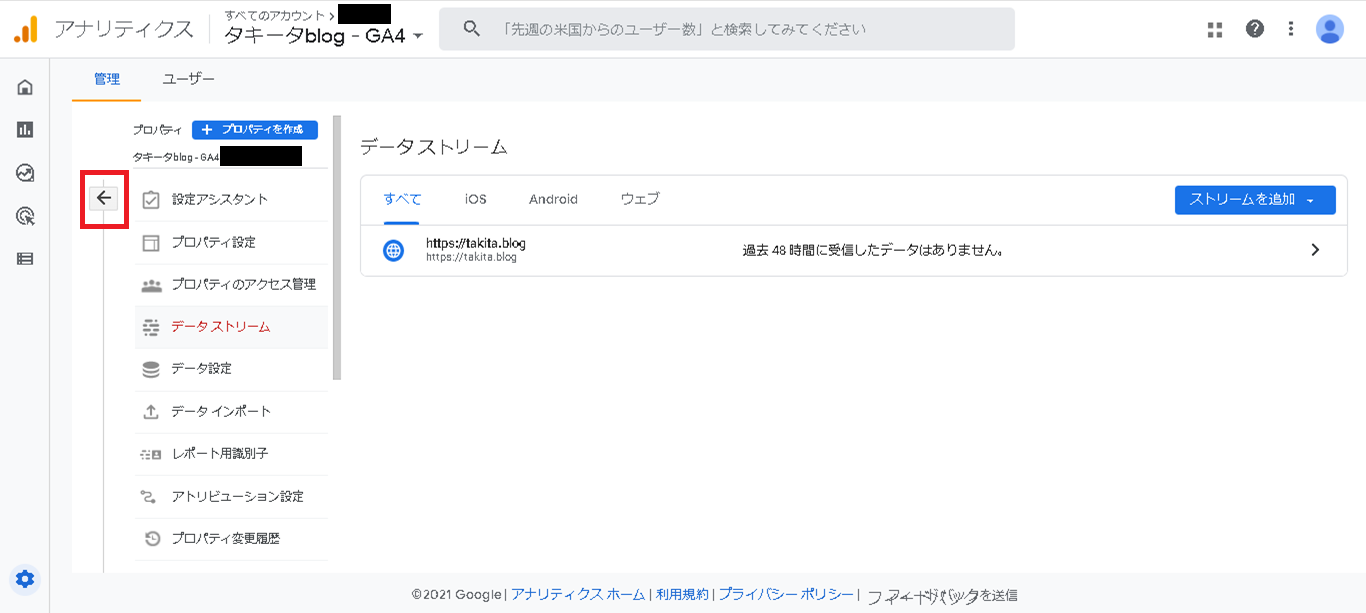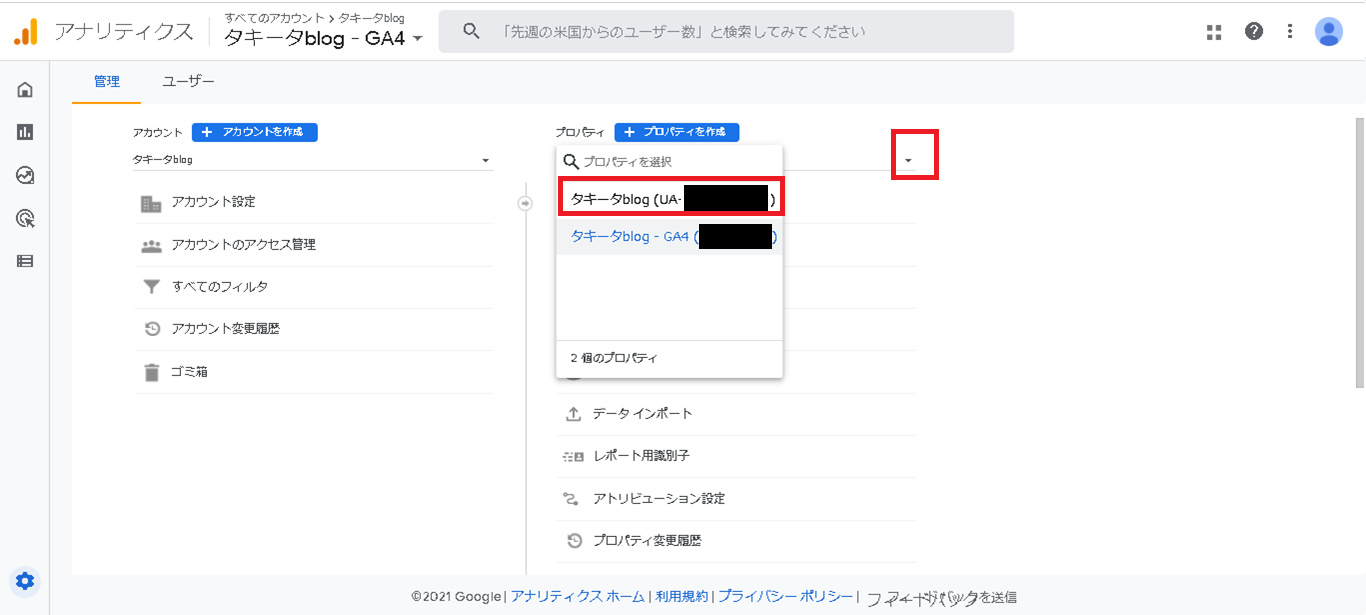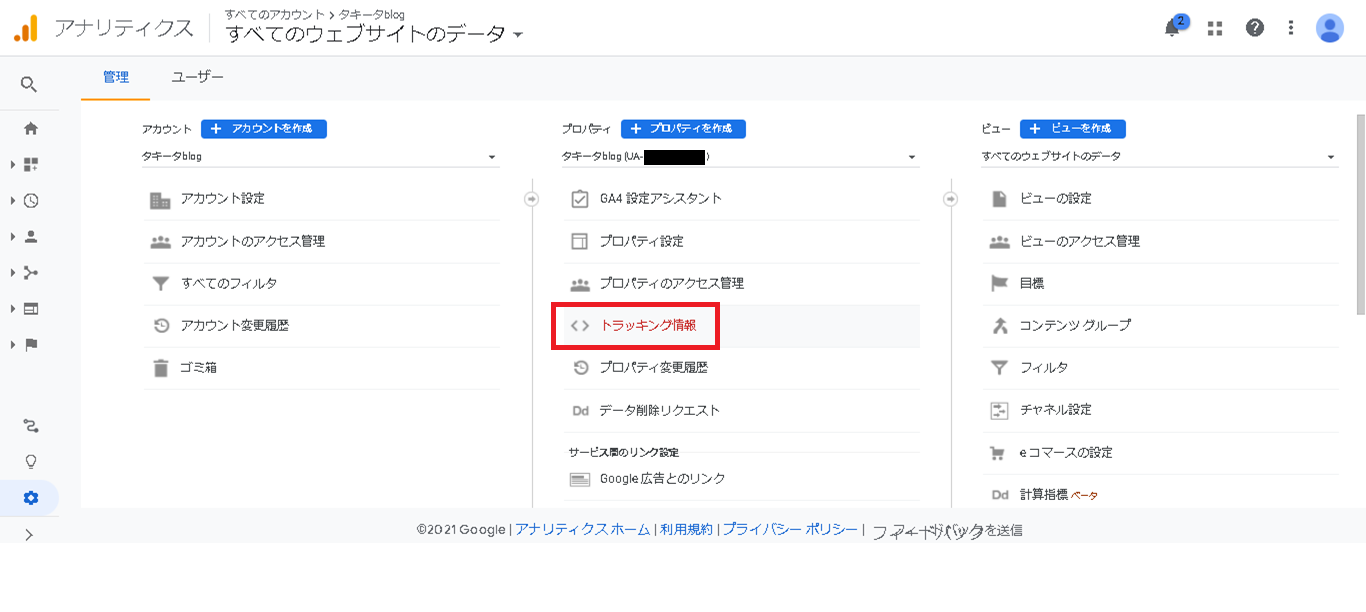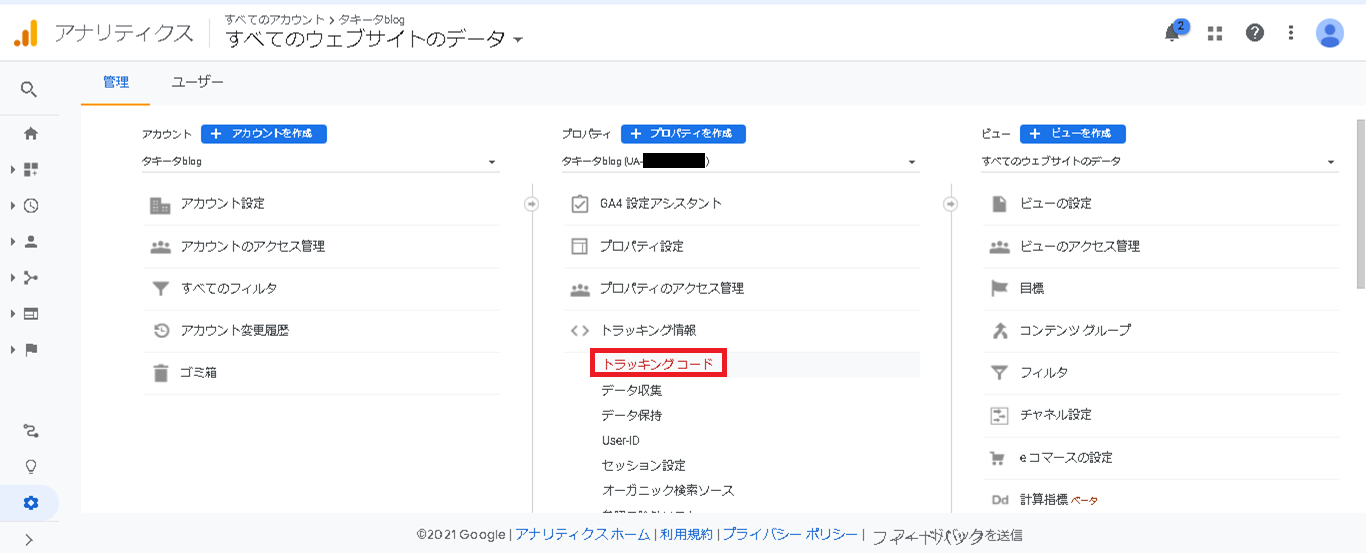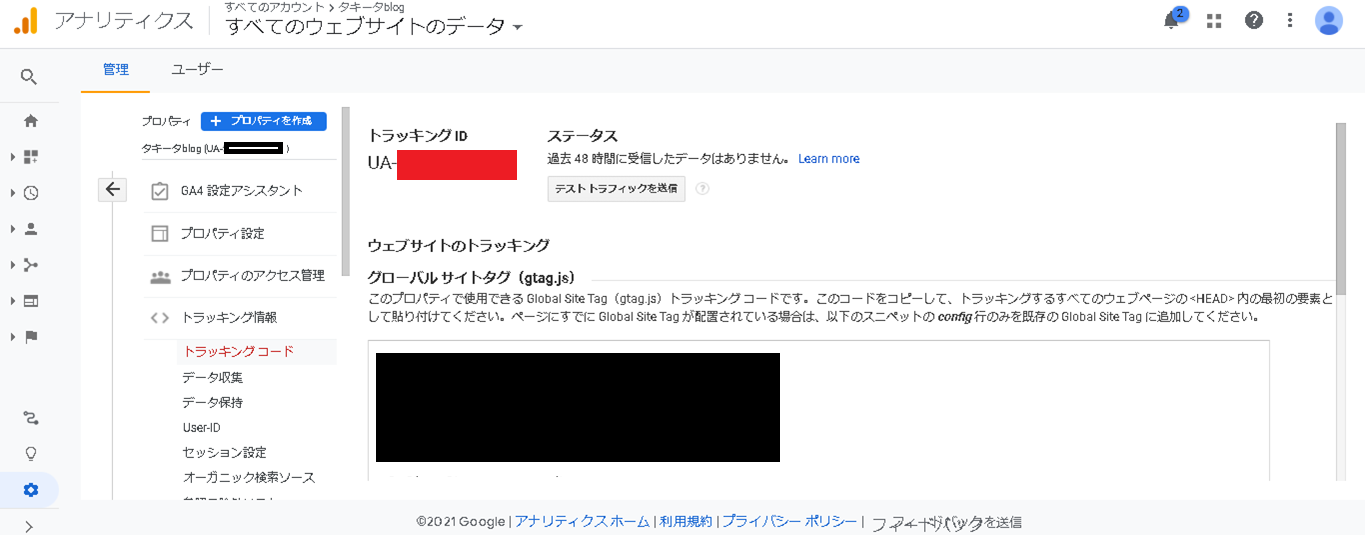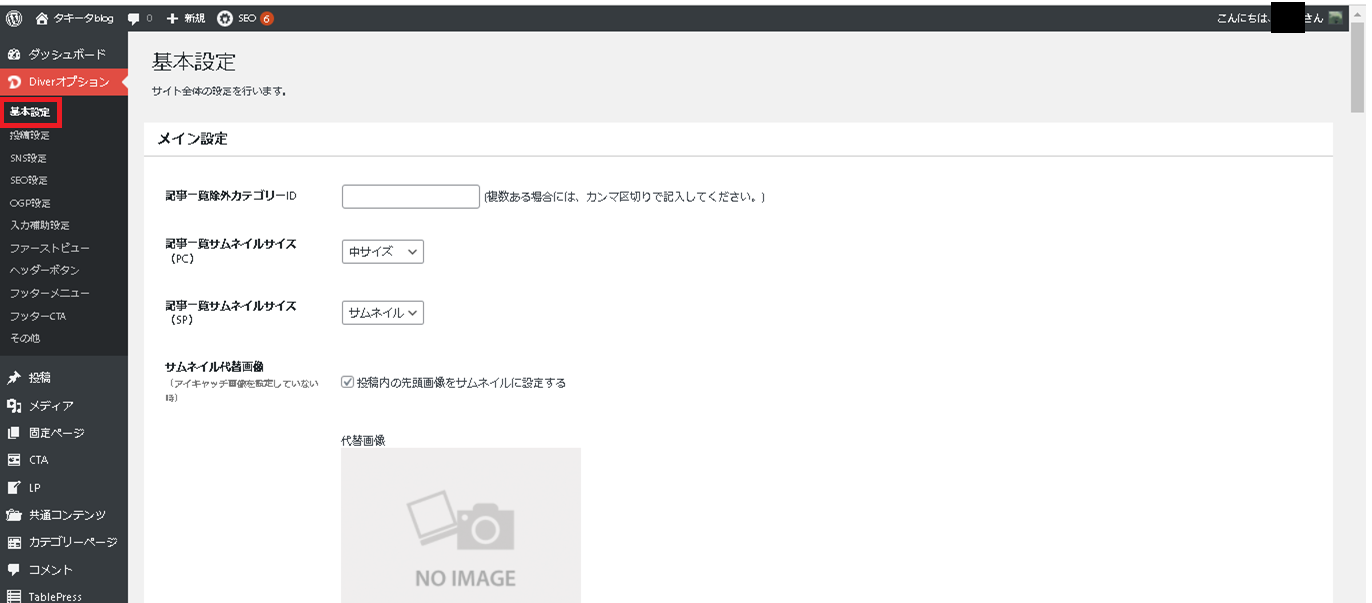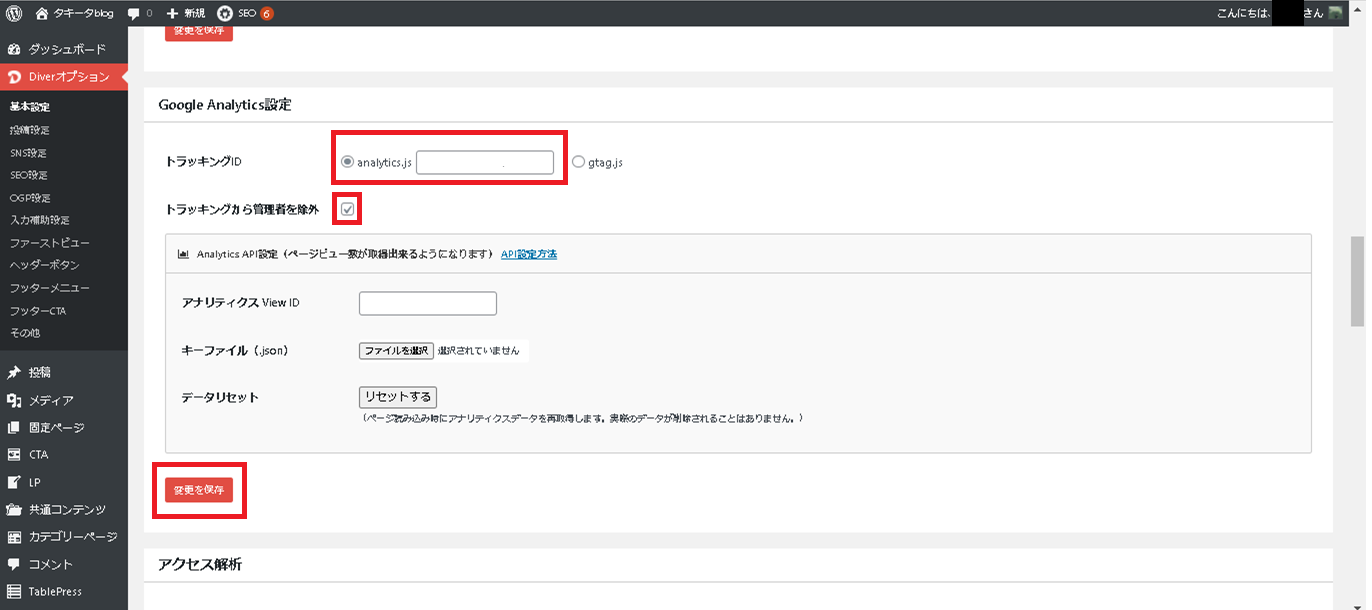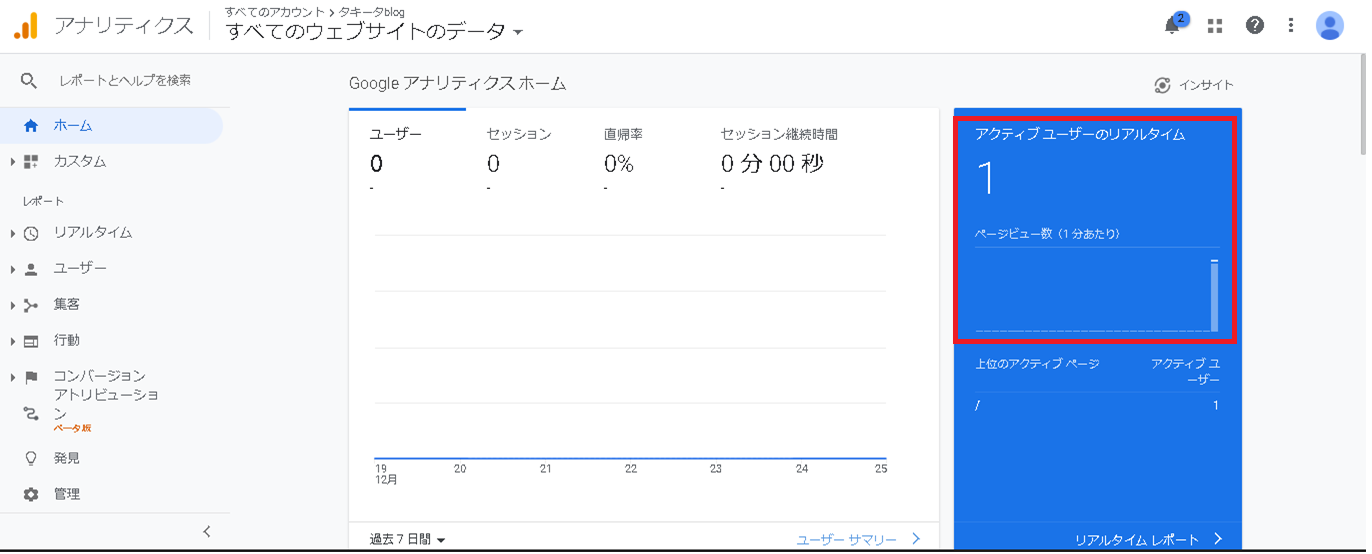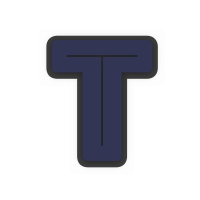こんにちは、タキータです。
今回は、「Googleアナリティクス」の設定方法について説明したいと思います。
「DIVER」を用いた、設定手順となります。
目次
- 1 Googleアナリティクス
- 1.1 ①「Googleアナリティクス」内での作業
- 1.1.1 (1)「Googleアナリティクス」のWebサイトへアクセス
- 1.1.2 (2)「Googleアカウント」へログイン
- 1.1.3 (3)赤枠の「測定を開始」をクリックする
- 1.1.4 (4)赤枠の「アカウント名」に「新しいアカウント名」を入力する、「次へ」をクリックする
- 1.1.5 (5)「プロパティ名」と「レポートのタイムゾーン」、「通貨」を入力後に、「詳細オプションを表示」をクリックします
- 1.1.6 (6)[ユニバーサルアナリティクスプロパティの作成]をチェックし、「ウェブサイトのURL」を入力後に、「次へ」をクリックします
- 1.1.7 (7)各設定値を入力後に「作成」をクリックします
- 1.1.8 (8)対象国を「日本」に設定し、「GDPRで必須となるデータ処理規約にも同意します。」、下にスクロールしてから「私はGoogleと共有するデータについて、「測定データ管理者間」のデータ保護に関する条項」に同意します。」にチェックを入れてから、「同意する」をクリックする
- 1.1.9 (9)「保存」をクリックします
- 1.1.10 (10)この画面からだと、目当ての「トラッキングコード」を取得出来ないので、画面左の余白部分をクリックして、メニュー画面へ行きましょう
- 1.1.11 (11)赤枠の「←」をクリックします
- 1.1.12 (12)赤四角のプルダウン(▼)をクリックすると「プロパティ名(UA-数字)」が出力されるので、それをクリックします
- 1.1.13 (13)「トラッキング情報」をクリックします
- 1.1.14 (14)「トラッキングコード」をクリックします
- 1.1.15 (15)赤四角の「トラッキングコード」をコピーします
- 1.2 ②「Wordpress」の「DIVER」内での作業
- 1.3 ③設定完了
- 1.1 ①「Googleアナリティクス」内での作業
- 2 最後に
Googleアナリティクス
①「Googleアナリティクス」内での作業
(1)「Googleアナリティクス」のWebサイトへアクセス
こちらをクリックしてWebサイトへ移動して下さい。
(2)「Googleアカウント」へログイン
(3)赤枠の「測定を開始」をクリックする
(4)赤枠の「アカウント名」に「新しいアカウント名」を入力する、「次へ」をクリックする
「新しいアカウント名」は、任意の「アカウント名(必須)」を入力します
「アカウントのデータ共有設定」は、そのままの設定で、大丈夫です。
(5)「プロパティ名」と「レポートのタイムゾーン」、「通貨」を入力後に、「詳細オプションを表示」をクリックします
「プロパティ名」は、アナリティクス対象のWebサイト名を入力します。
「レポートタのイムゾーン」は、「日本」「(GMT+09:00)日本時間」を入力します。
「通貨」は、「日本円(JPY¥)」を入力します。
(6)[ユニバーサルアナリティクスプロパティの作成]をチェックし、「ウェブサイトのURL」を入力後に、「次へ」をクリックします
「ウェブサイトのURL」は、アナリティクス対象のWebサイトURLを入力します。
(7)各設定値を入力後に「作成」をクリックします
ご自身のサイト規模に合わせて、「業種」や「ビジネスの規模」、「Googleアナリティクスのビジネスにおける利用目的をお聞かせください。該当するものすべてを選択してください。」に任意の値を入力して下さい。
(8)対象国を「日本」に設定し、「GDPRで必須となるデータ処理規約にも同意します。」、下にスクロールしてから「私はGoogleと共有するデータについて、「測定データ管理者間」のデータ保護に関する条項」に同意します。」にチェックを入れてから、「同意する」をクリックする
(9)「保存」をクリックします
設定は後からでも、変更出来るので、大丈夫です。
(10)この画面からだと、目当ての「トラッキングコード」を取得出来ないので、画面左の余白部分をクリックして、メニュー画面へ行きましょう
(11)赤枠の「←」をクリックします
(12)赤四角のプルダウン(▼)をクリックすると「プロパティ名(UA-数字)」が出力されるので、それをクリックします
(13)「トラッキング情報」をクリックします
(14)「トラッキングコード」をクリックします
(15)赤四角の「トラッキングコード」をコピーします
②「Wordpress」の「DIVER」内での作業
(1)DIVERの「DIVERオプション」の「基本設定」をクリックします
(2)下にスクロール(移動)すると「analytics.js」の項目があるので、チェック欄にチェックを入れて、先程コピーした「トラッキングID(UA-数字)」を入力して、「トラッキングから管理者を除外」のチェック欄にチェックを入れて、「変更を保存」をクリックします
③設定完了
「ホーム」から「アクティブユーザーのリアルタイム」を確認すると、きちんと「トラッキングコード」が認識されている事が、確認出来ます。
最後に
今回は、「Googleアナリティクス」の設定方法についてでした。
また、よろしくお願いします。
タキータ