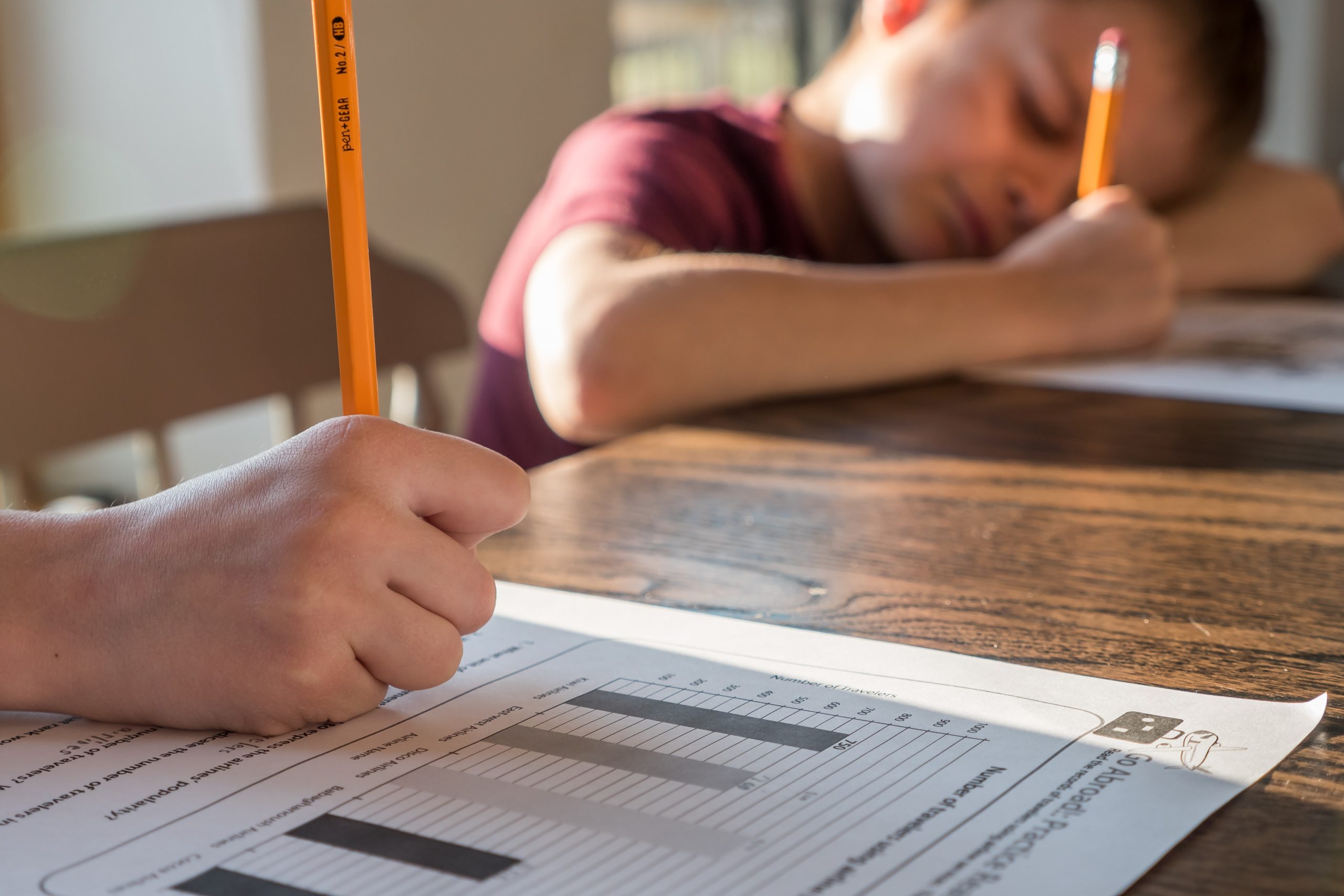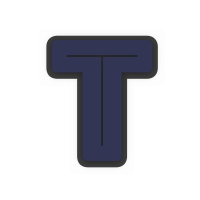こんにちは、タキータです。
今回の記事は、ブログ上に「人気記事」を載せる方法についてです。
目次
- 1 Google Developers Console
- 1.1 ①「Google Developers Console」内での作業
- 1.1.1 (1)「Google Developers Console」のWebサイトへアクセス
- 1.1.2 (2)Googleのアカウントへログイン
- 1.1.3 (2)「プロジェクトの選択」をクリックする
- 1.1.4 (3)「新しいプロジェクト」をクリックする
- 1.1.5 (4)「プロジェクト名」を入力後に、「作成」ボタンをクリックする
- 1.1.6 (5)「APIとサービスの有効化」をクリックする
- 1.1.7 (6)検索ボックスに「Google Analytics Reporting API」と入力して、表示された「Google Analytics Reporting API」をクリックして下さい
- 1.1.8 (7)「有効にする」をクリックする
- 1.1.9 (8)詳細情報をクリックします
- 1.1.10 (9)「+認証情報を作成」をクリック後に、「サービスアカウント」をクリックします
- 1.1.11 (10)任意の「サービスアカウント名」を入力後に、「作成して続行」をクリックします
- 1.1.12 (11)「ロール」から「Project」を選択し、「閲覧者」をクリックします
- 1.1.13 (12)「続行」をクリックします
- 1.1.14 (13)「完了」ボタンをクリックします
- 1.1.15 (14) 作成した、「メールアドレス」をクリックして下さい。後から使用するので、「メールアドレス」を保存して下さい
- 1.1.16 (15)「キー」ボタンをクリックして下さい
- 1.1.17 (16)「鍵を追加」をクリックします
- 1.1.18 (17)「新しい鍵を作成」をクリックします
- 1.1.19 (18)「JSON」のチェック欄にチェックをし、「作成」をクリックして下さい
- 1.2 ②「Google アナリティクス」内での作業
- 1.3 ③「Diver」内での作業
- 1.1 ①「Google Developers Console」内での作業
- 2 最後に
Google Developers Console
ユニバーサルアナリティクスプロパティ(UA-XXXXXXX-X)を作成していない場合は、下記の記事を参考にして、作成して下さい。
①「Google Developers Console」内での作業
(1)「Google Developers Console」のWebサイトへアクセス
こちらをクリックしてWebサイトへ移動して下さい。
(2)Googleのアカウントへログイン
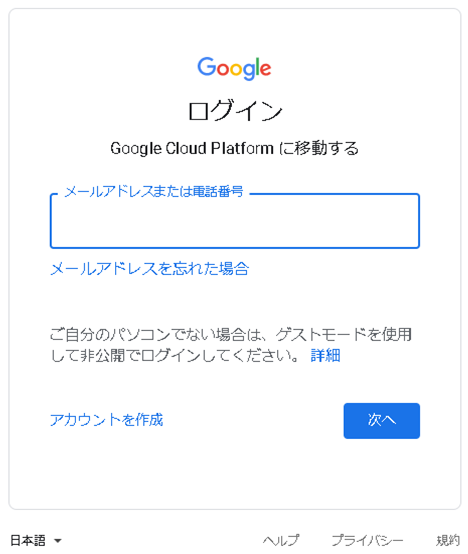
(2)「プロジェクトの選択」をクリックする
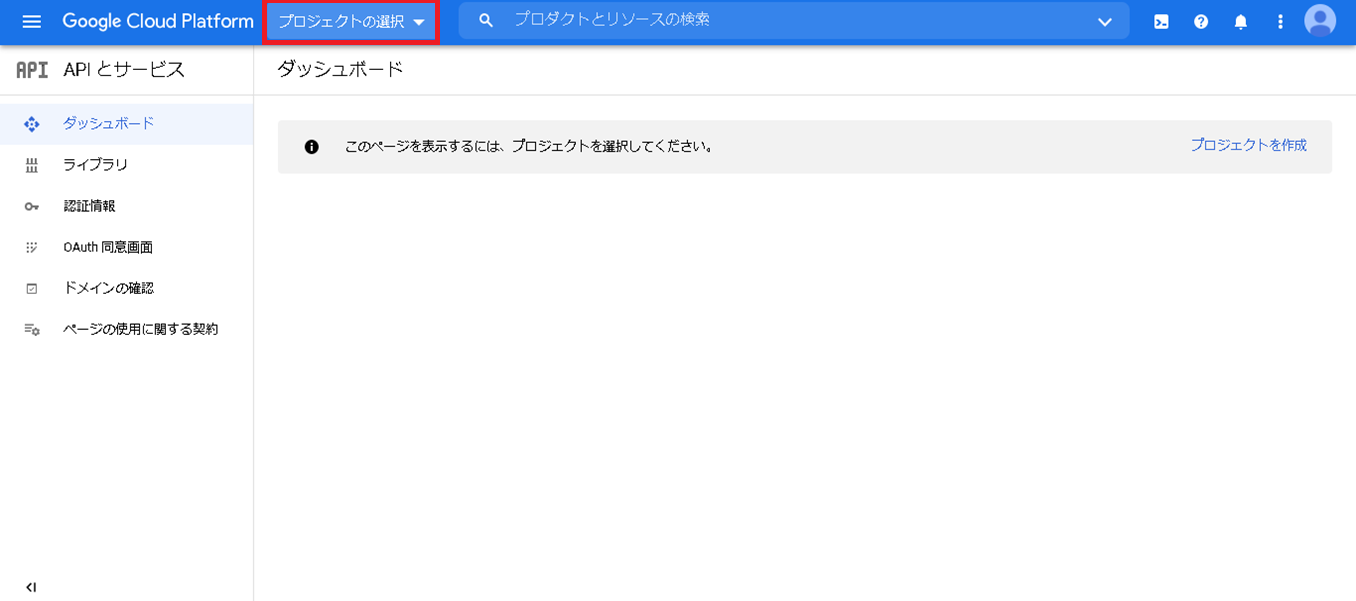
(3)「新しいプロジェクト」をクリックする
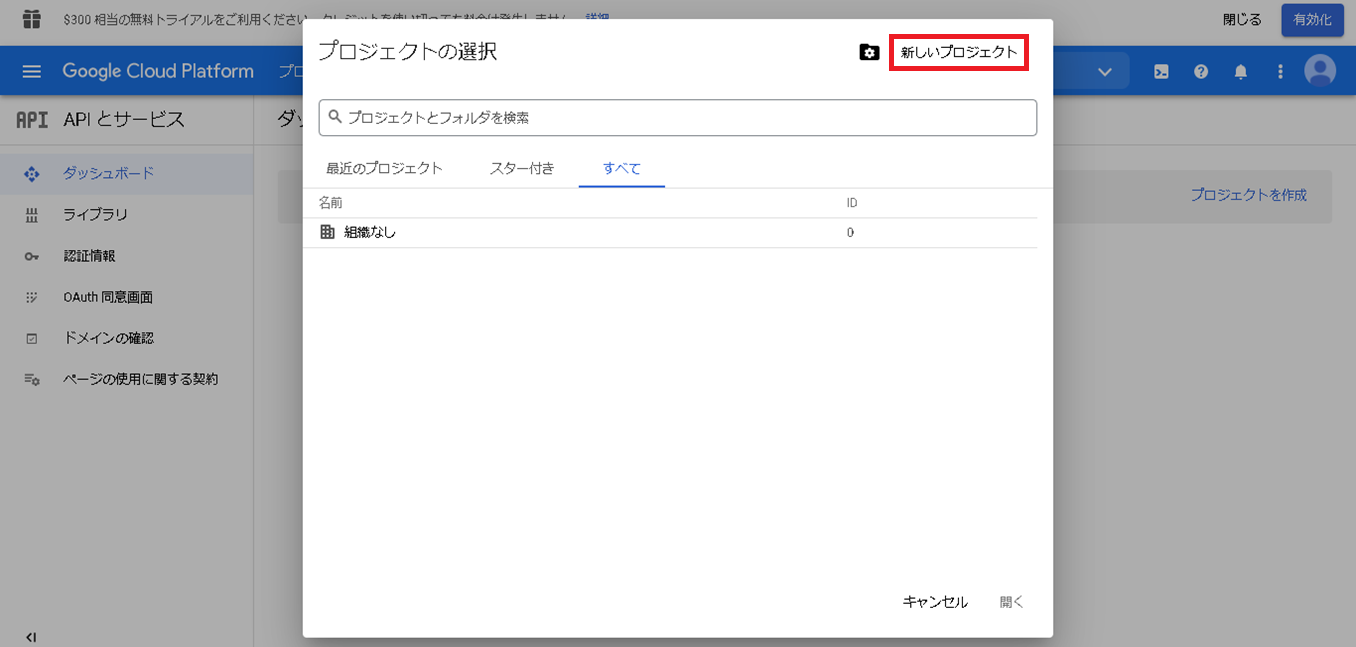
(4)「プロジェクト名」を入力後に、「作成」ボタンをクリックする
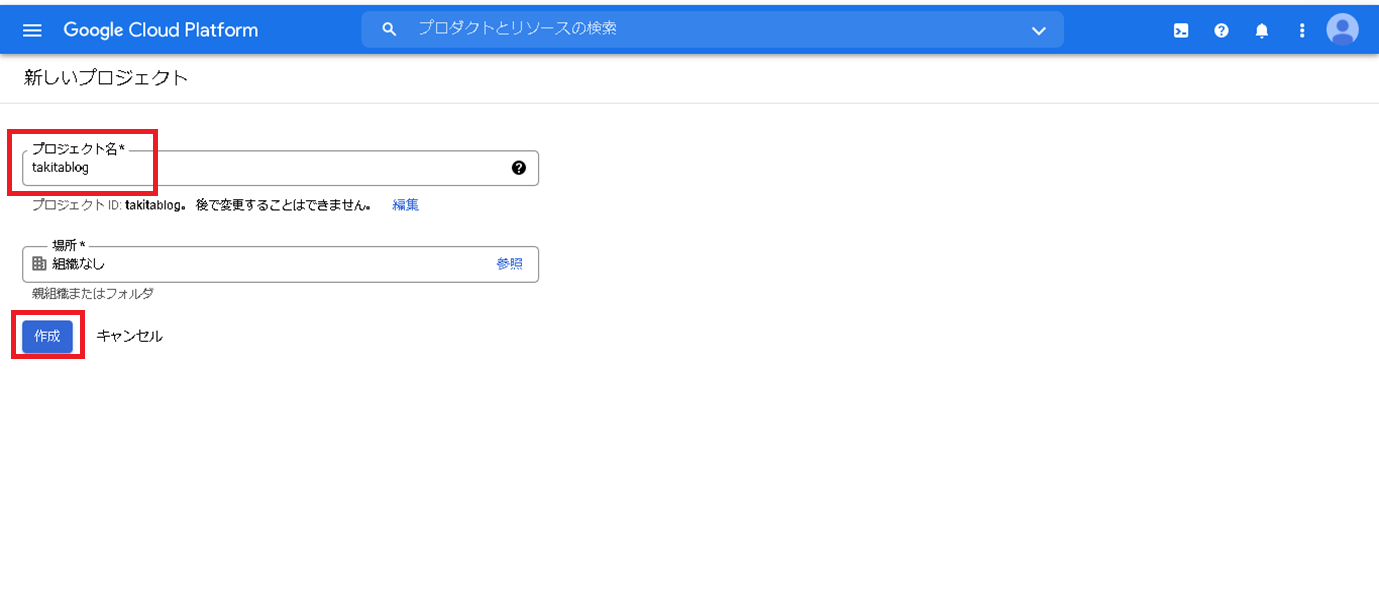
「プロジェクト名」は、サイト名で、設定した方がよいです※。
※後から「プロジェクト名」を変更出来ないため
(5)「APIとサービスの有効化」をクリックする
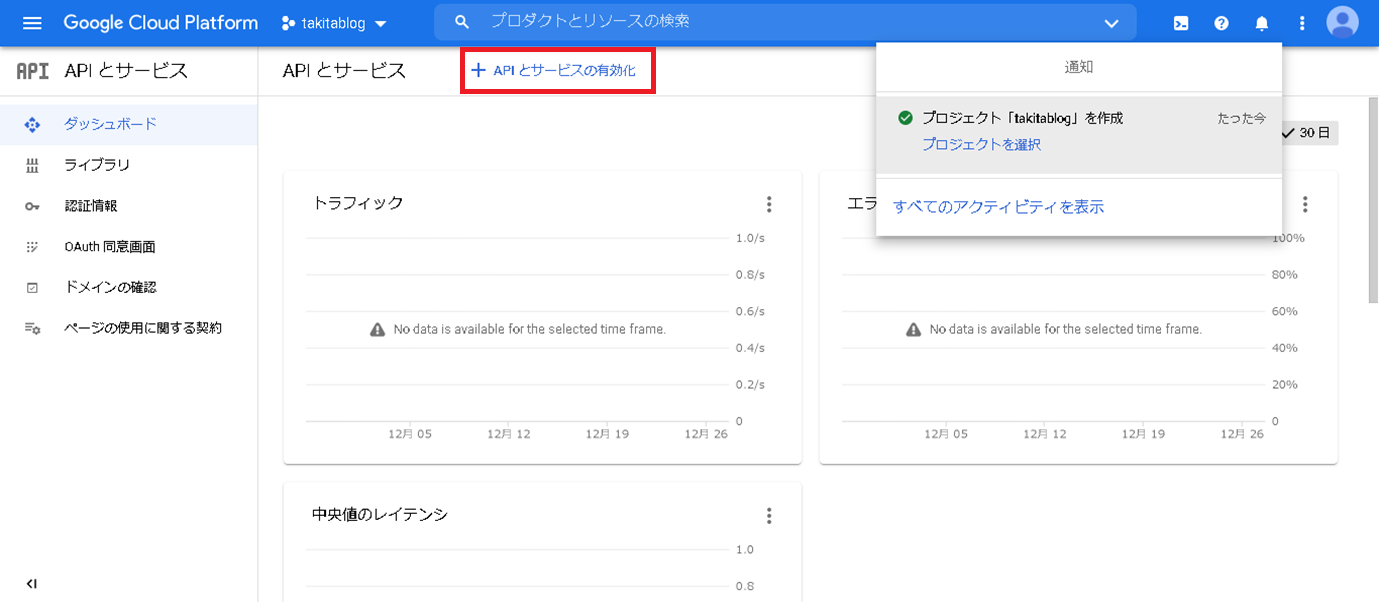
(6)検索ボックスに「Google Analytics Reporting API」と入力して、表示された「Google Analytics Reporting API」をクリックして下さい
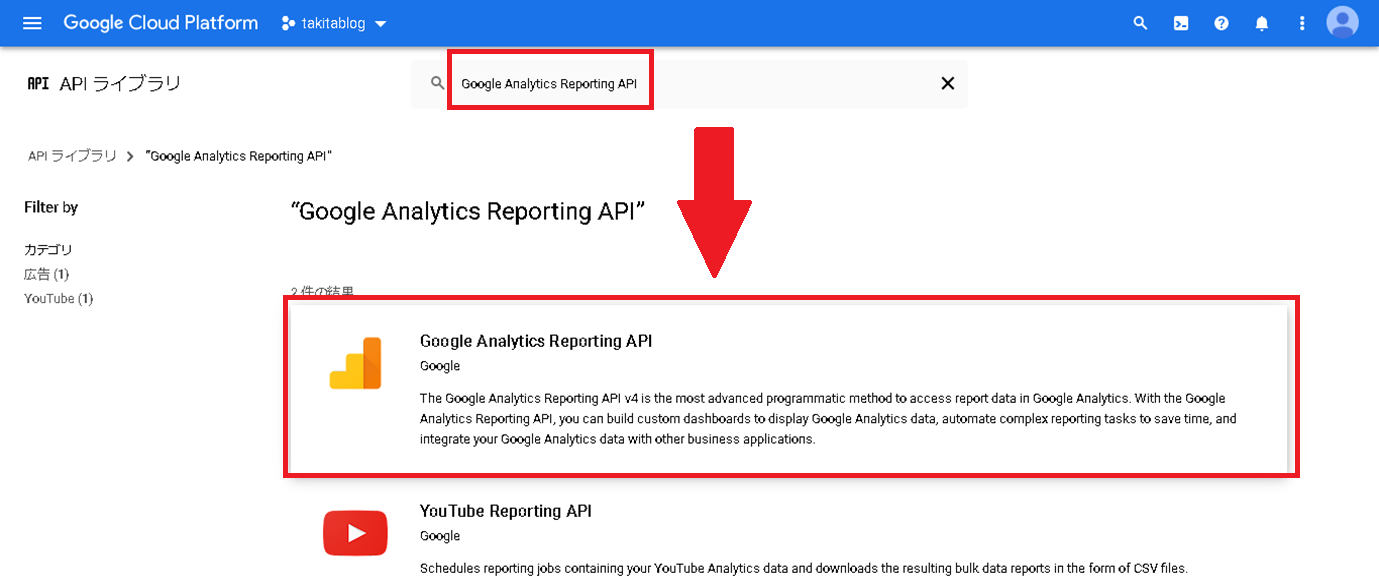
(7)「有効にする」をクリックする
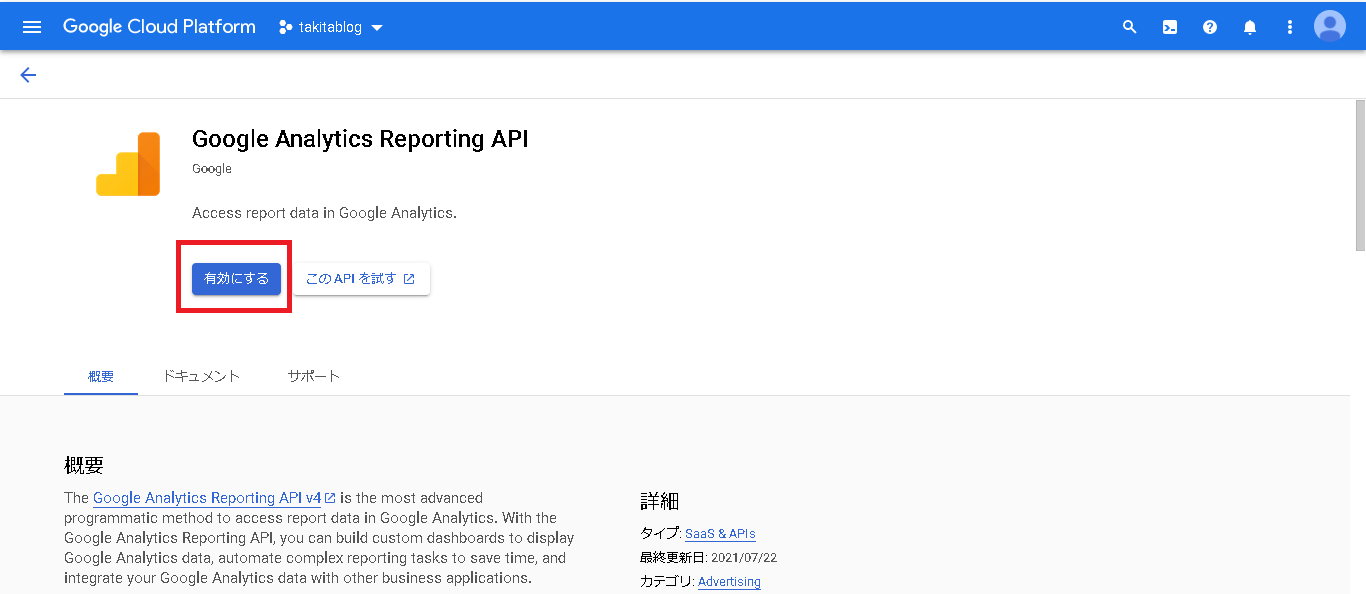
(8)詳細情報をクリックします
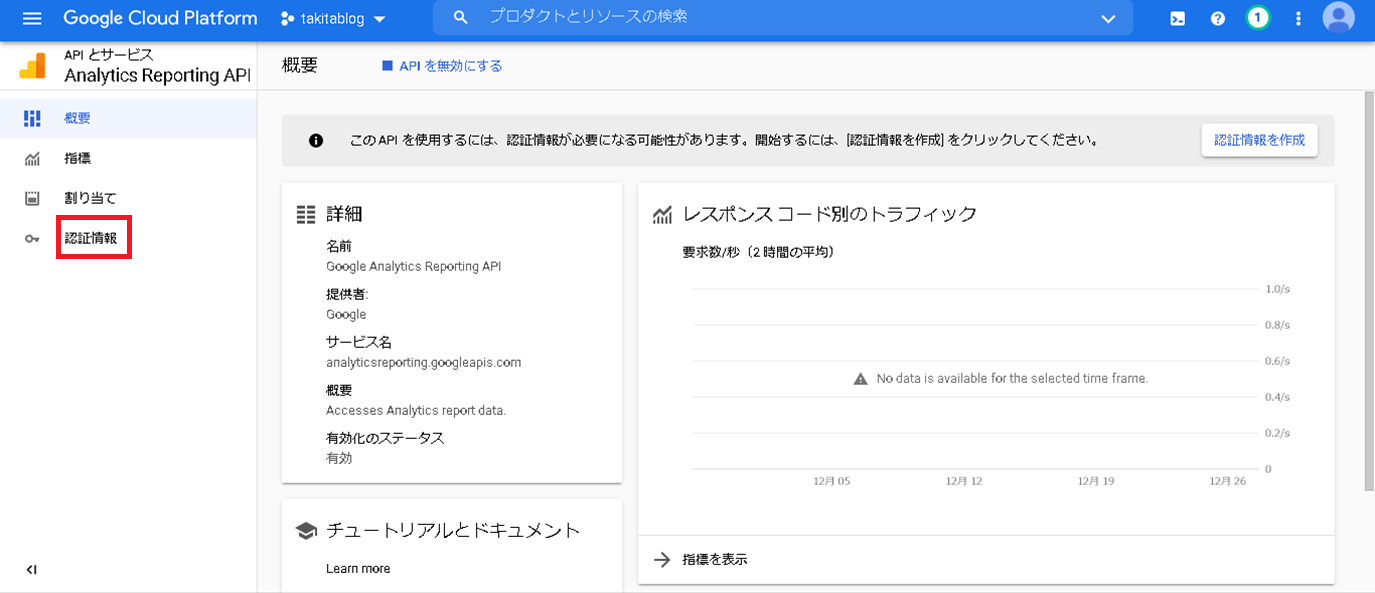
(9)「+認証情報を作成」をクリック後に、「サービスアカウント」をクリックします
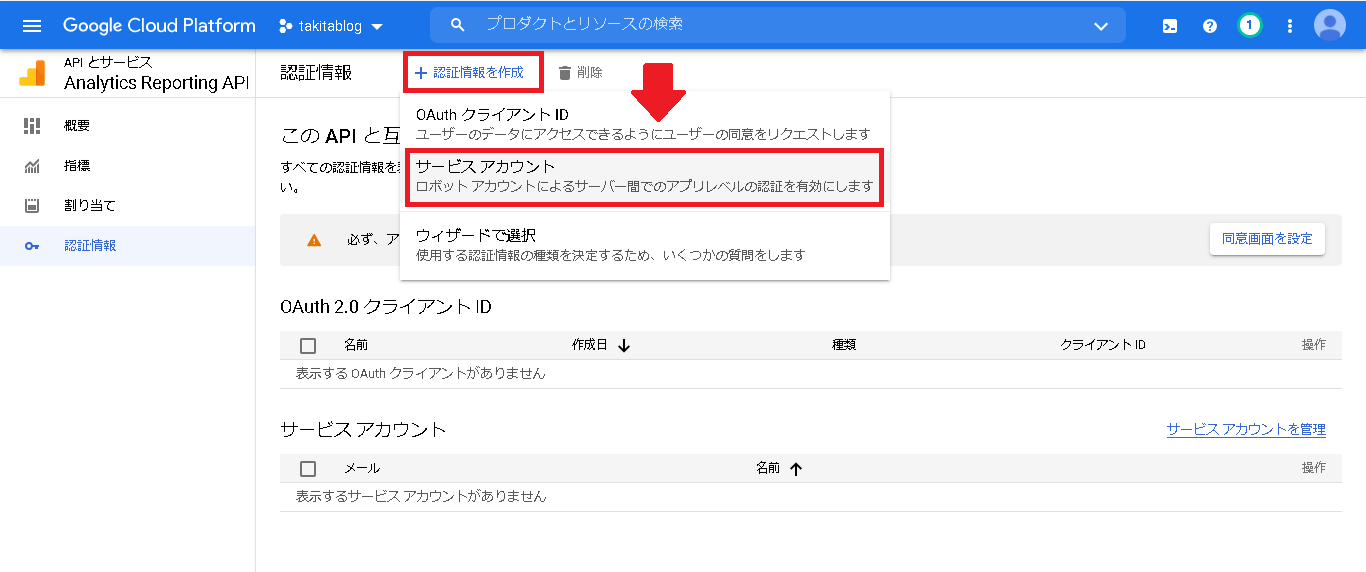
(10)任意の「サービスアカウント名」を入力後に、「作成して続行」をクリックします
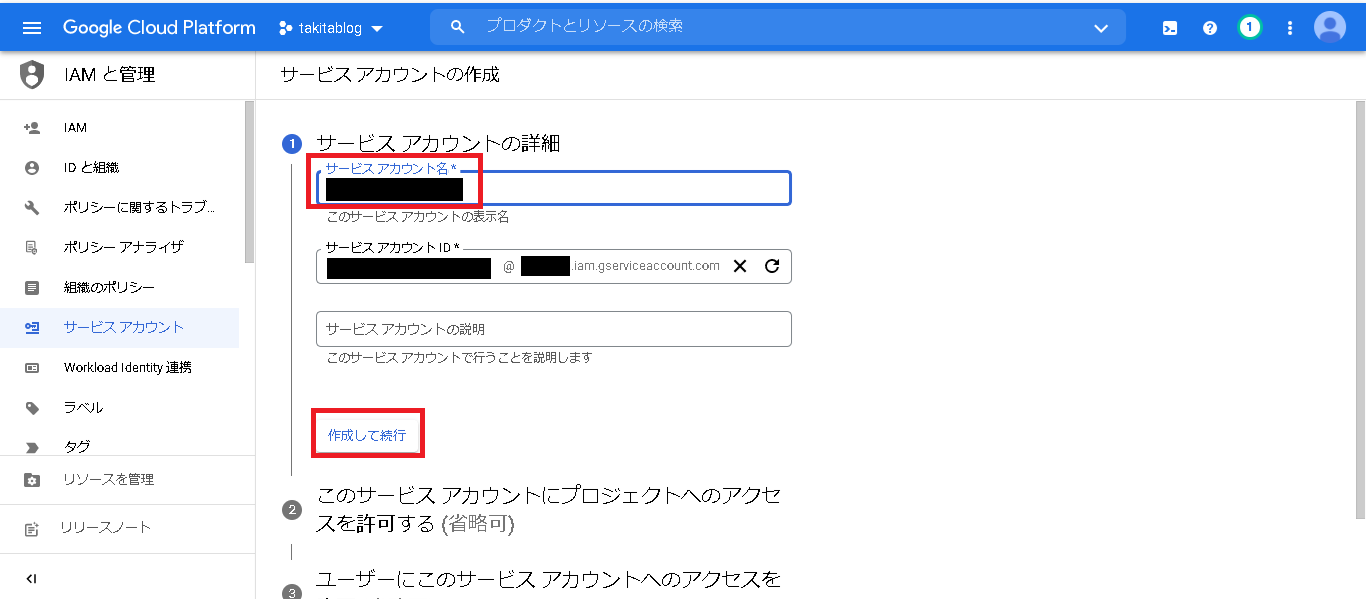
(11)「ロール」から「Project」を選択し、「閲覧者」をクリックします
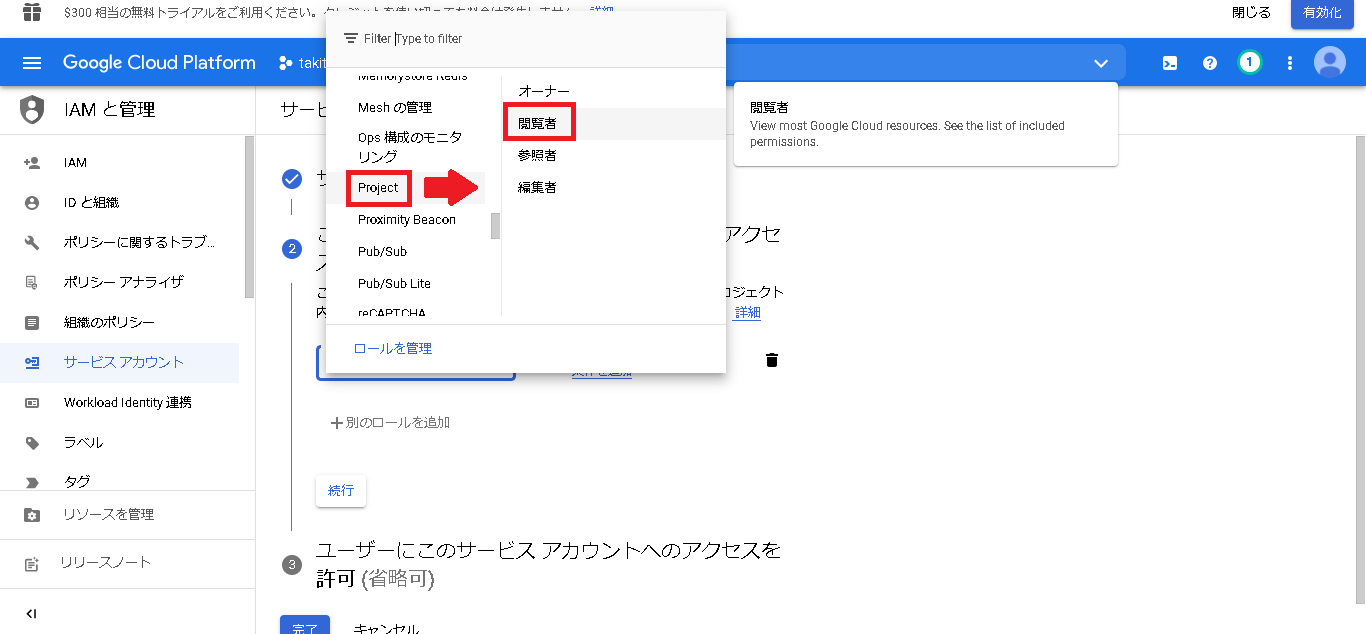
(12)「続行」をクリックします
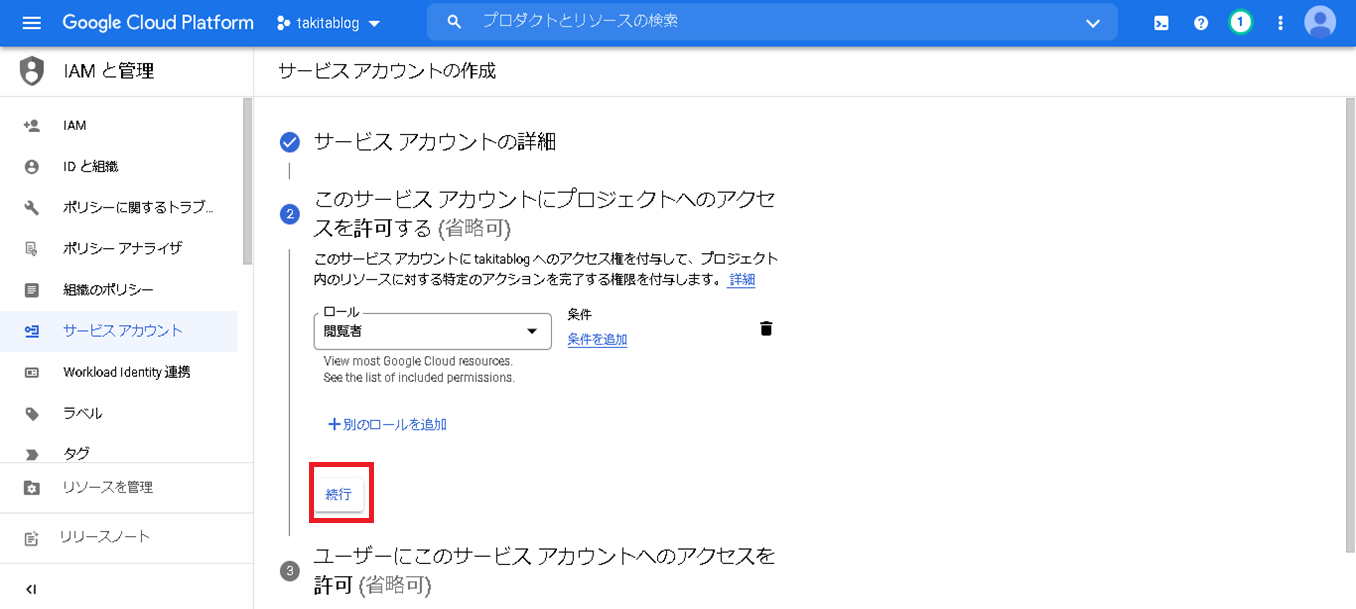
(13)「完了」ボタンをクリックします
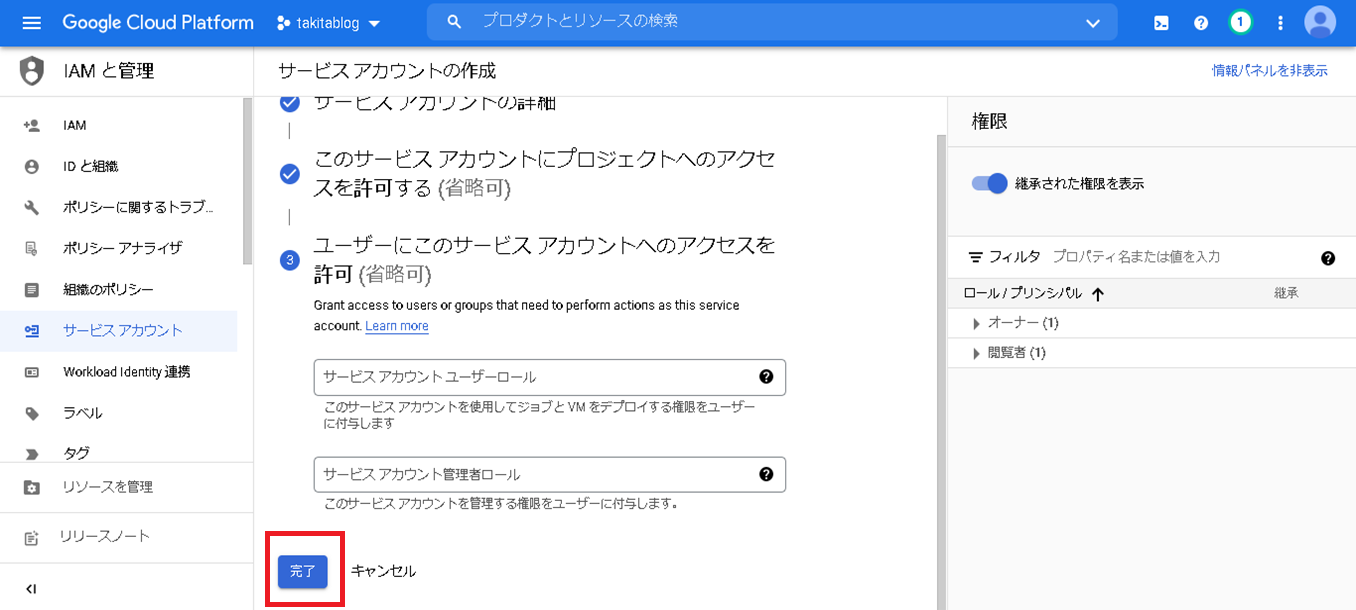
(14) 作成した、「メールアドレス」をクリックして下さい。後から使用するので、「メールアドレス」を保存して下さい
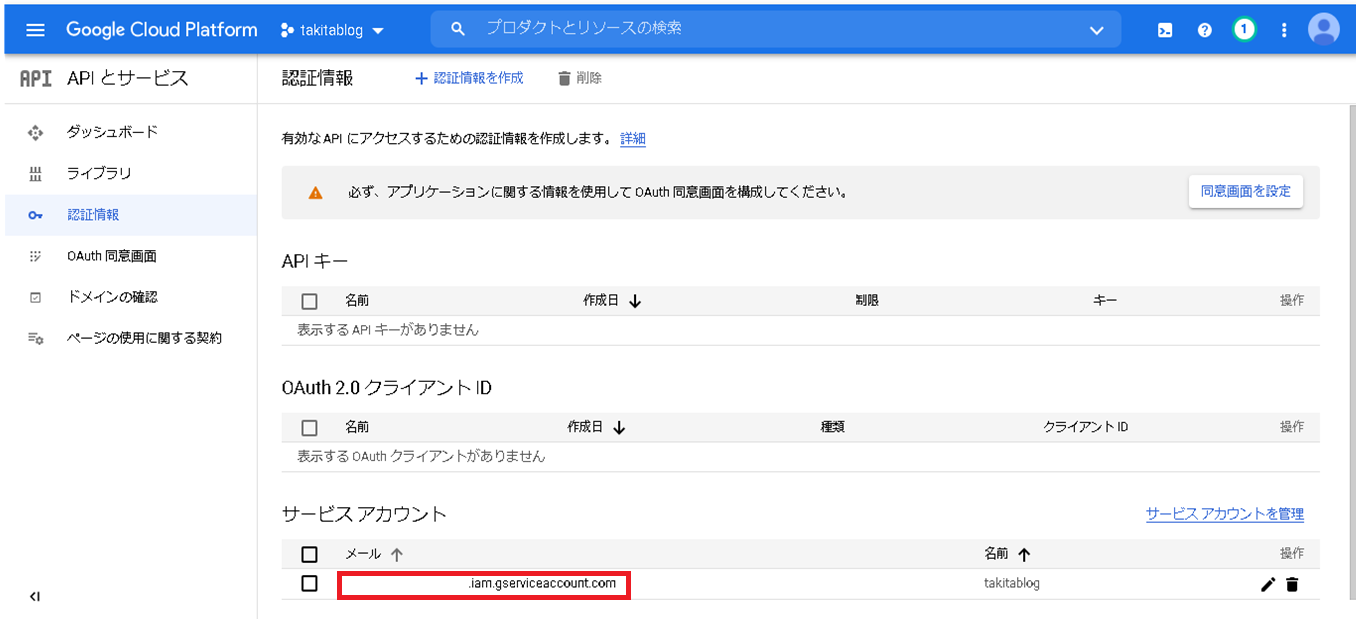
(15)「キー」ボタンをクリックして下さい
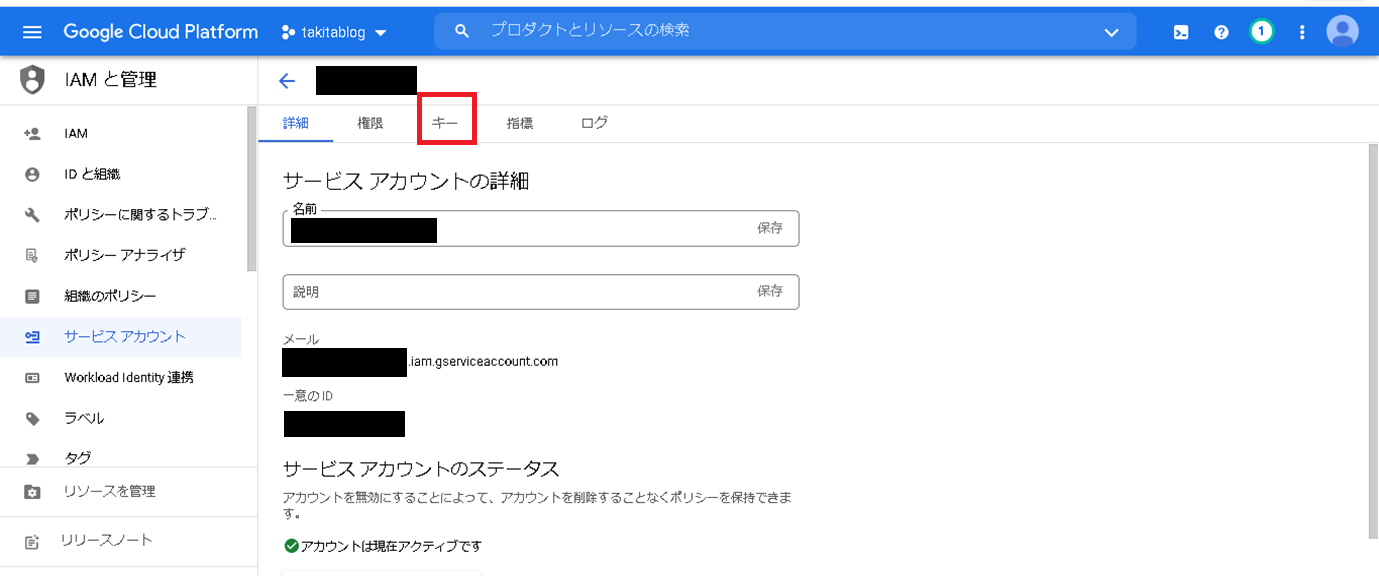
(16)「鍵を追加」をクリックします
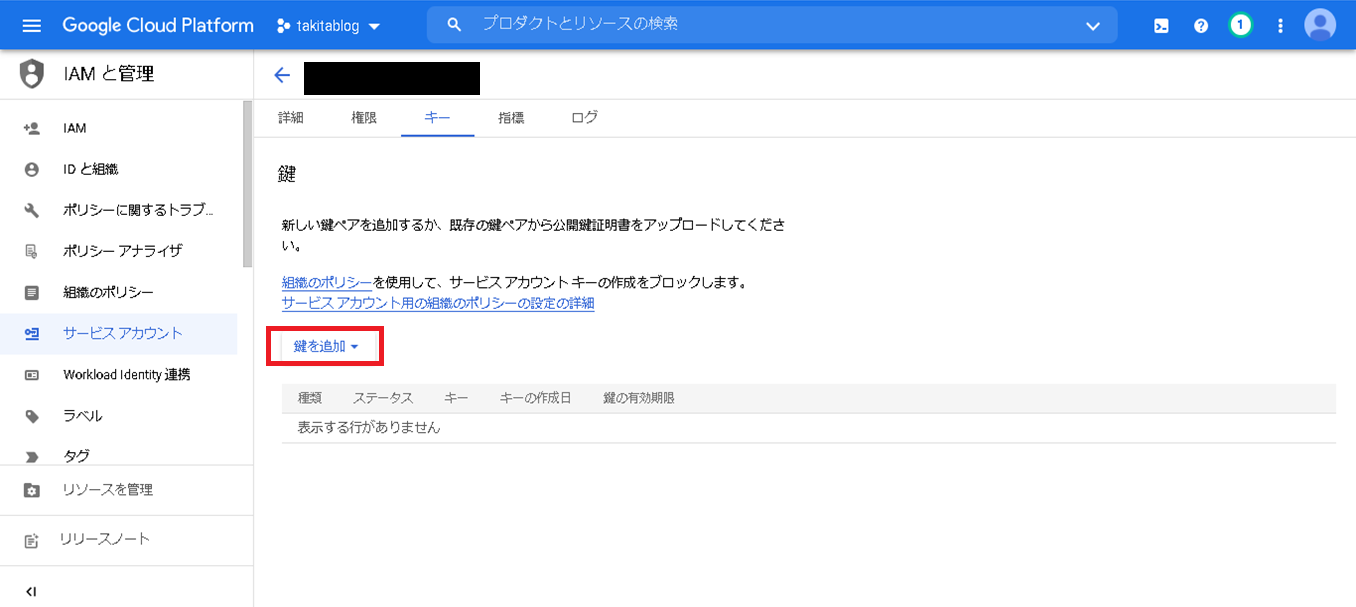
(17)「新しい鍵を作成」をクリックします
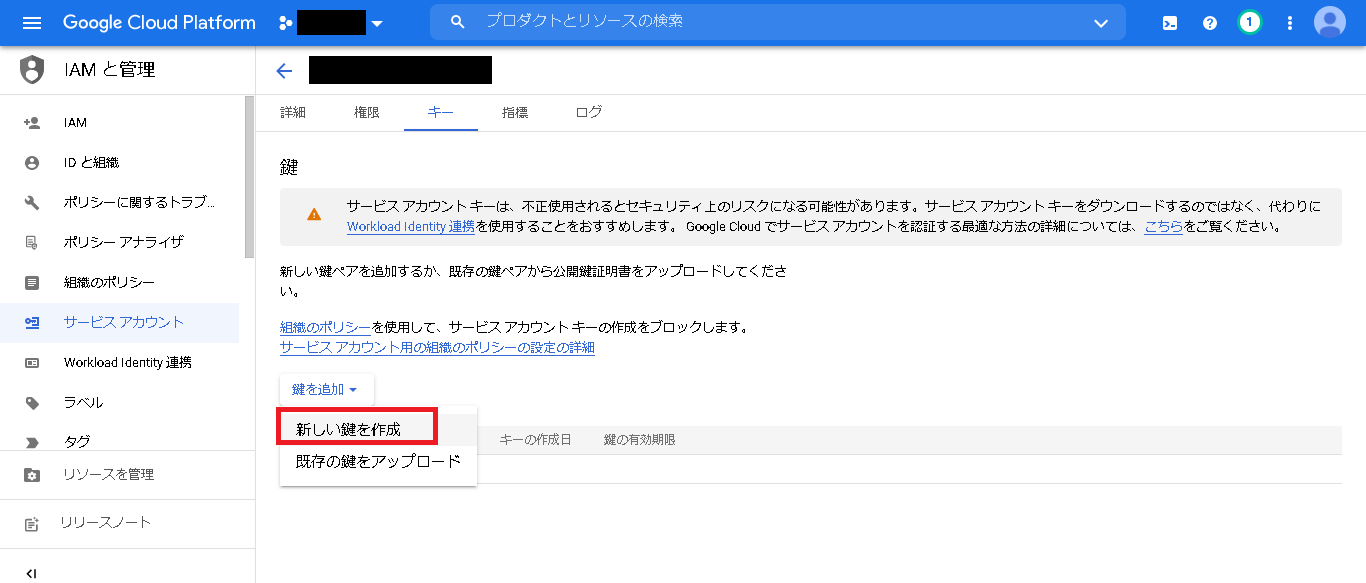
(18)「JSON」のチェック欄にチェックをし、「作成」をクリックして下さい
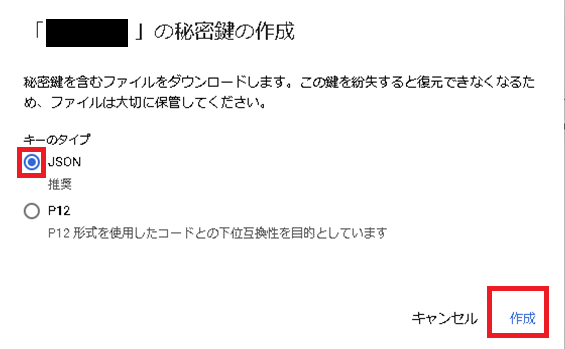
作成した鍵が、自動的にパソコンへダウンロードされます。
この鍵は、後の手順で使用するので、分かりやすい場所に保存して下さい。
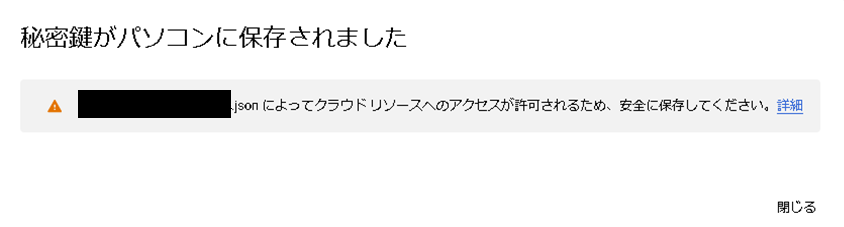
②「Google アナリティクス」内での作業
(1)「Google アナリティクス」のWebサイトへアクセス
こちらをクリックして下さい。
(2)「管理」をクリックして下さい
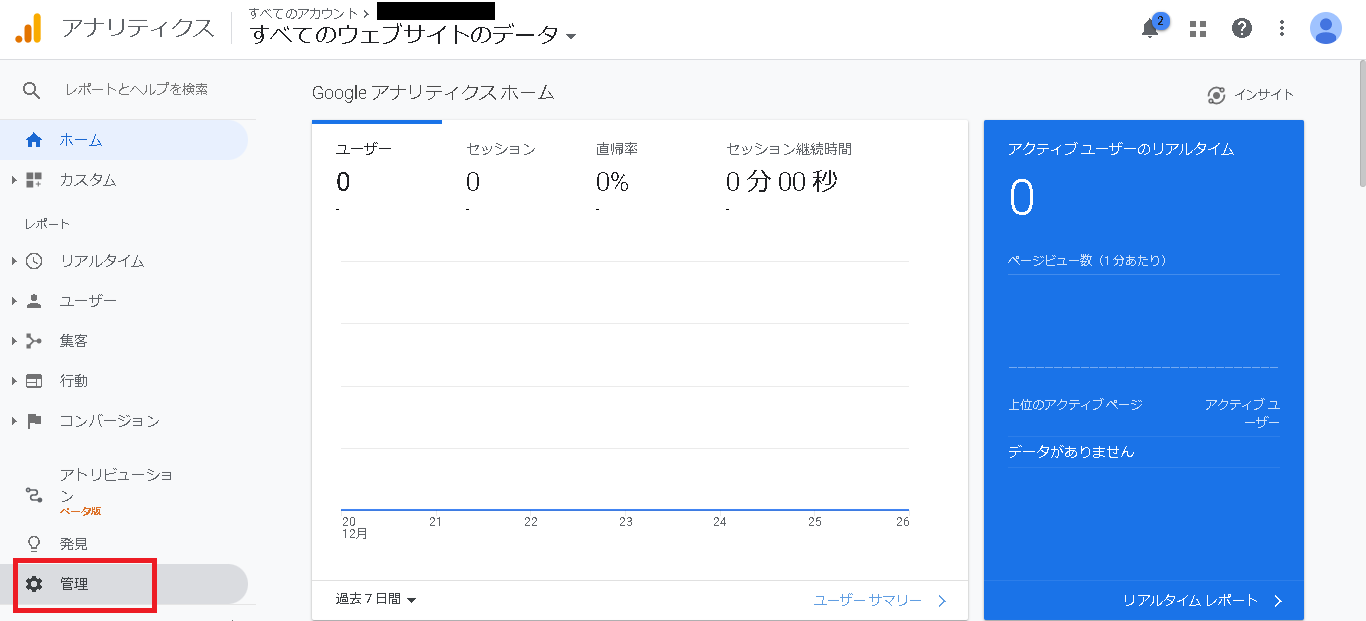
(3)「アカウントのアクセス管理」をクリックして下さい
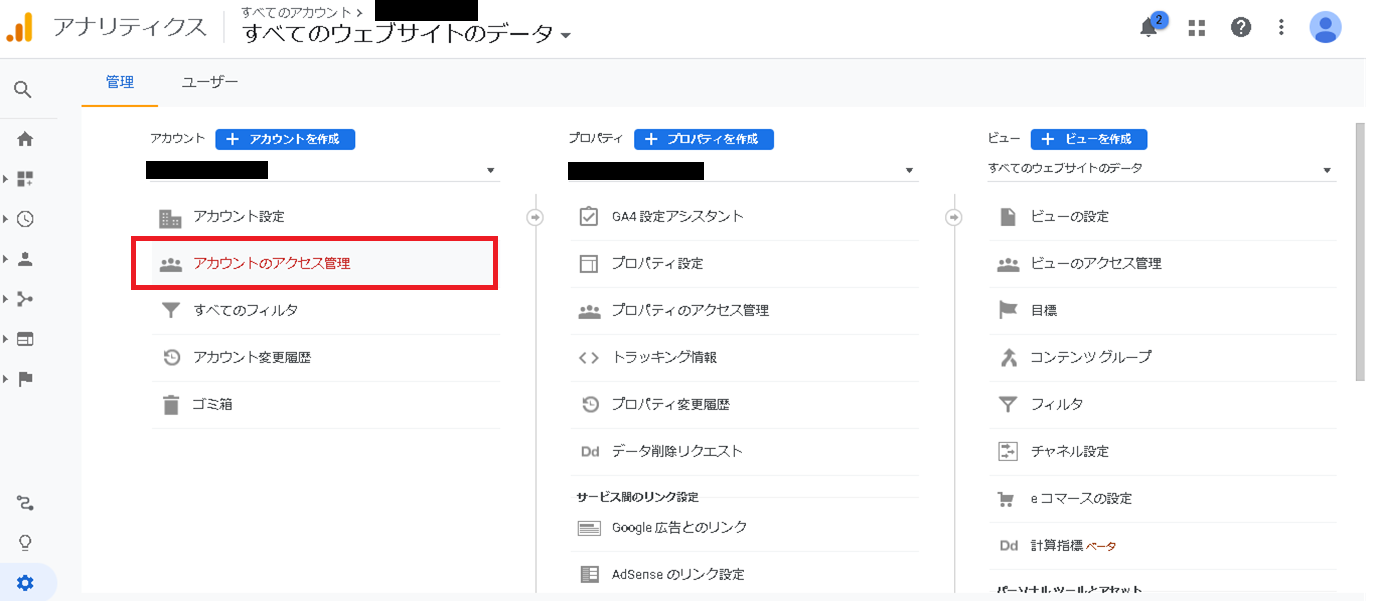
(4)「ユーザーを追加」をクリックして下さい
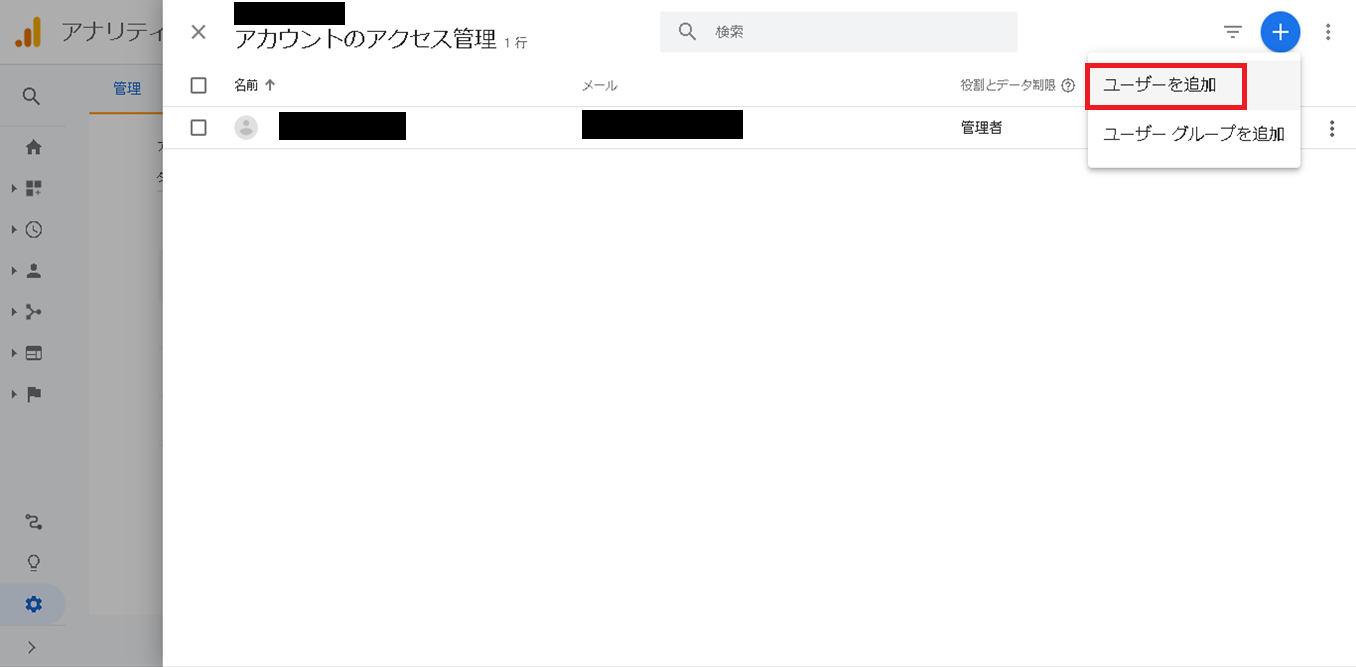
(5)「メールアドレスを入力してください」に先程コピーしたメールアドレスを入力し、「閲覧者」のチェック欄にチェックを入れて、「追加」ボタンをクリックして下さい。
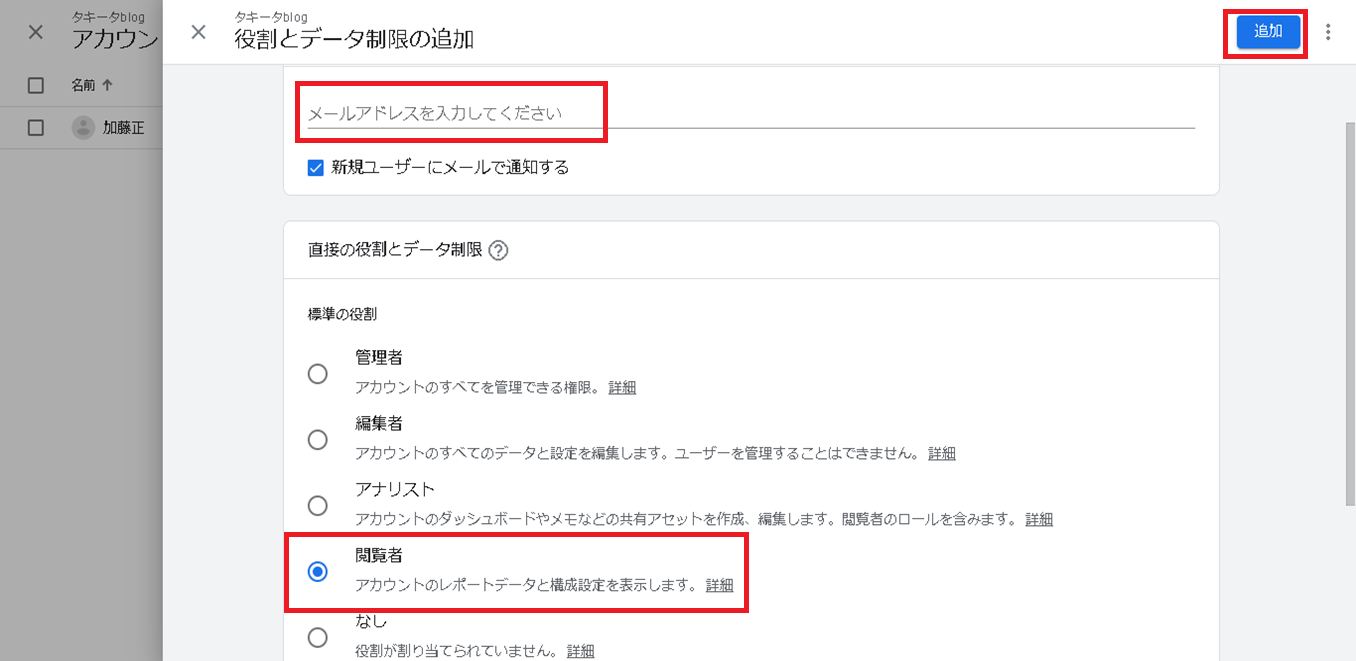
(6)アナリティクスの設定画面に戻ってから、「ビューの設定」をクリックします
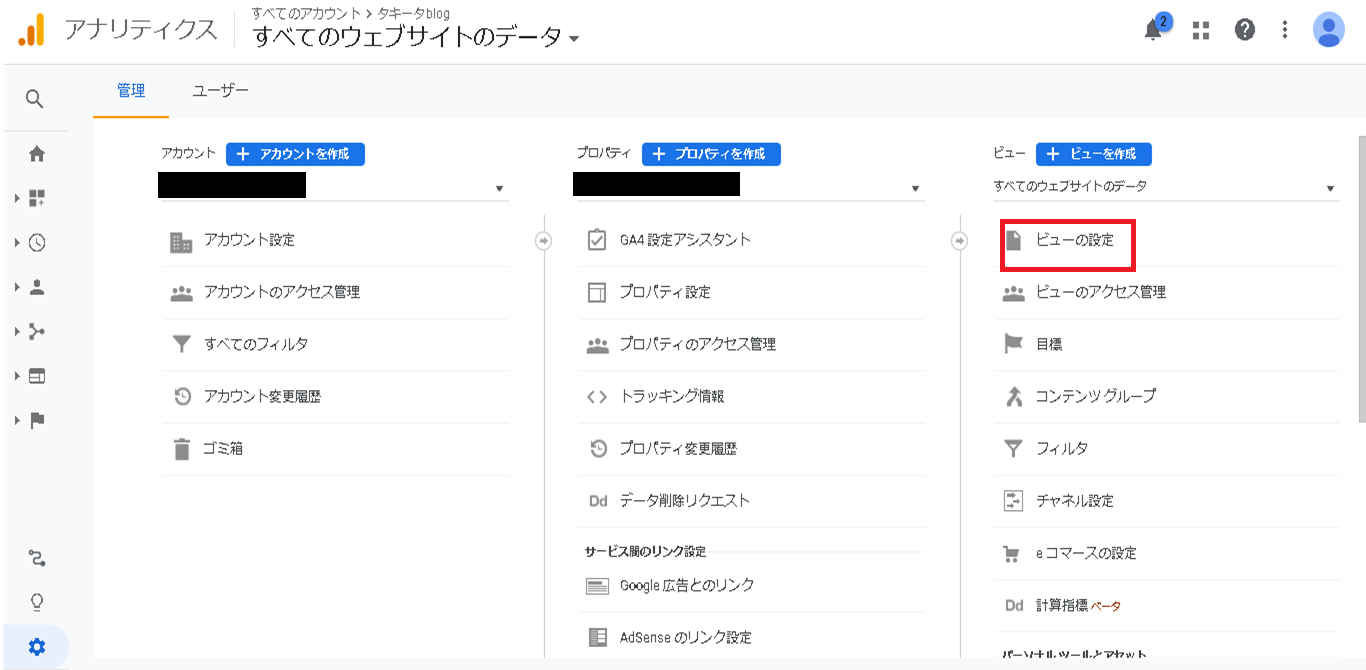
(7)「ビューID」をコピーします
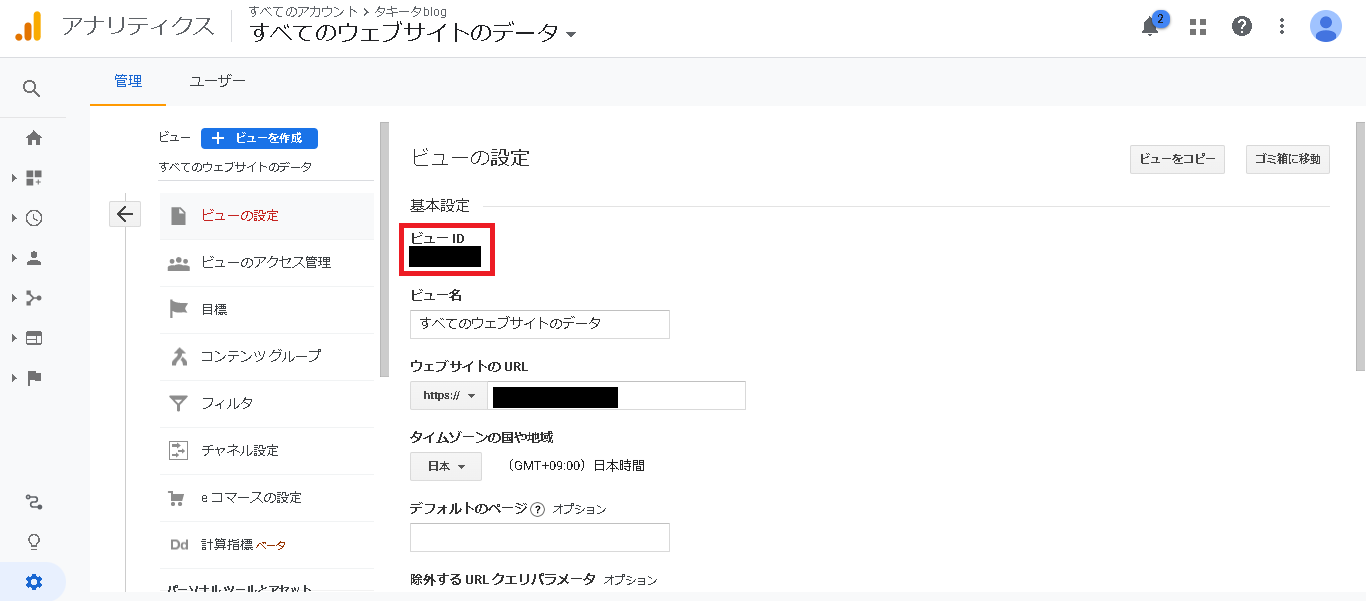
③「Diver」内での作業
(1)「Diverオプション」をクリック後に、「基本設定」をクリックします
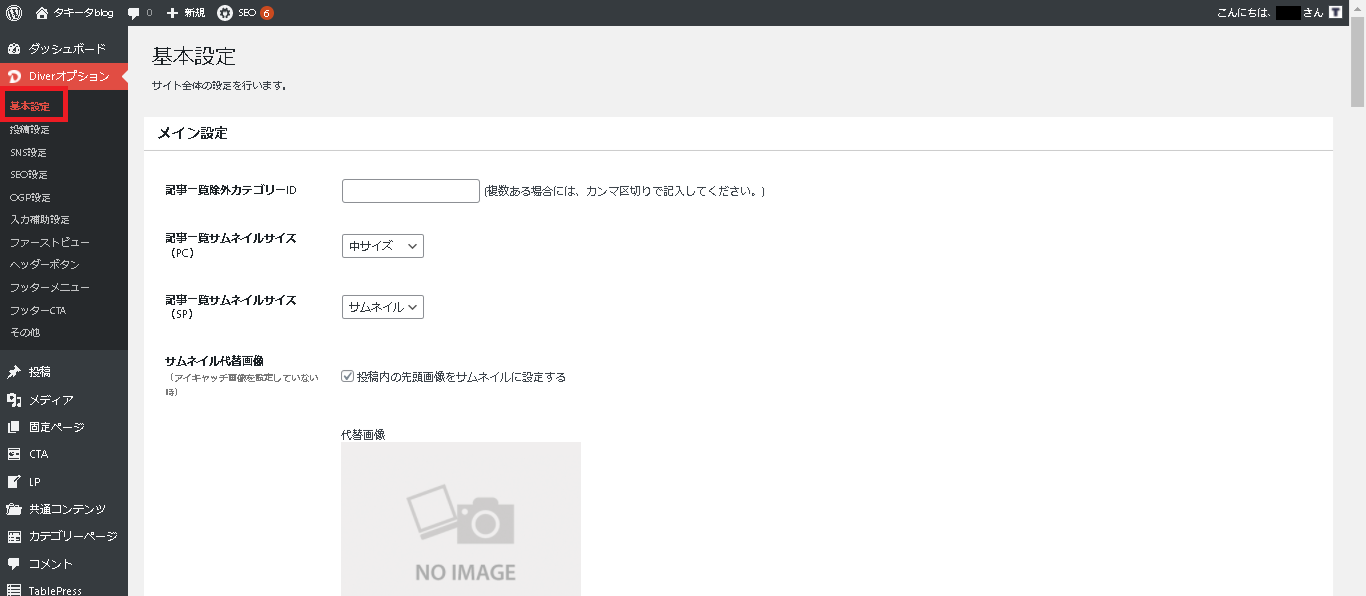
(2)「アナリティクスViewID」とキーファイル(.json)「ファイル選択」から、先程保存したファイル(.jsonファイル)を選択します。そして、「変更を保存」ボタンをクリックします
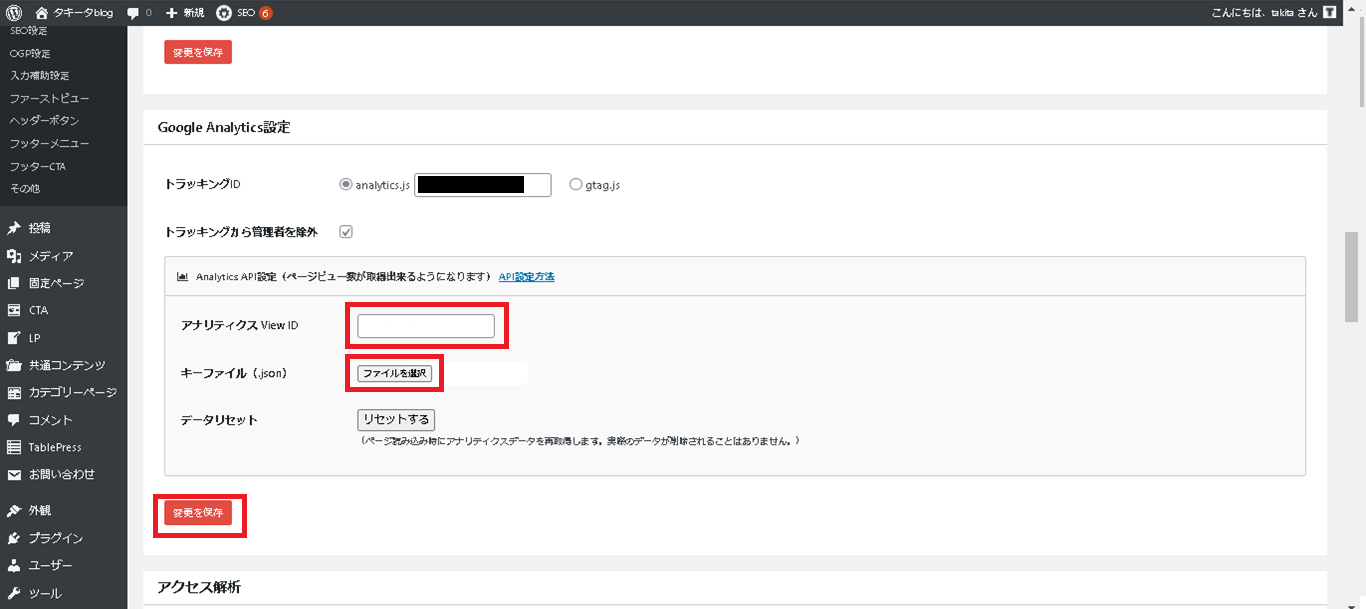
(3)最後に「Diver」の「カスタマイズ」画面より、「ウィジェット」設定、任意の配置箇所を選択して、「【Diver】人気記事」を選択しましょう。
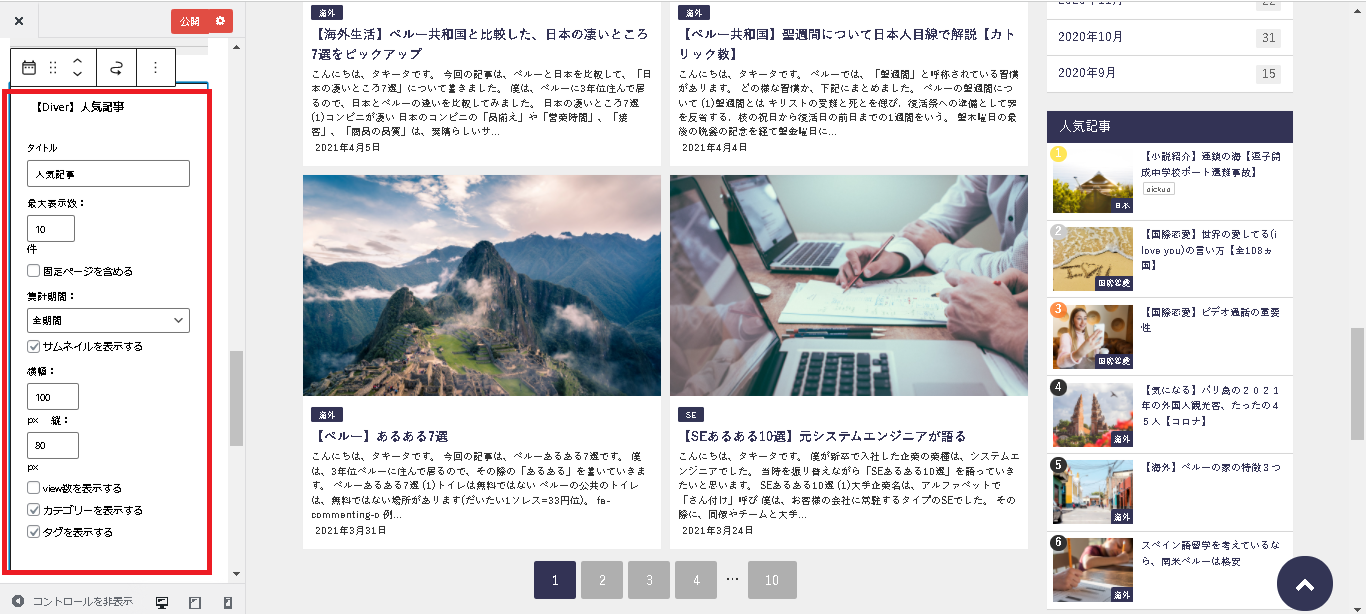
最後に
今回は、「人気記事」の作成方法についてでした。
皆さんのお役に立てたら幸いです。
また、よろしくお願いします。
タキータ