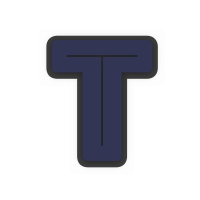こんにちは、タキータです。
今回業務で必要になったので、備忘録として、「外付けSSD」へLINUXをダウンロードする手順の第一段階として、
「LINUXのUSBインストーラー」作成方法を作成しました。
Linux® は、オープンソースのオペレーティングシステム (OS)
・
・
・
オペレーティングシステムとは、CPU、メモリ、ストレージなどのシステムのハードウェアとリソースを直接管理するソフトウェア
目次
- 1 LINUX構築(SSD編)
- 1.1 ①CentOS 7 の DVD イメージをダウンロード( isoファイル)
- 1.2 ②対象のURLをクリック
- 1.3 ③CentOS 7 x86_64 DVD 200 9 .isoをダウンロード
- 1.4 ④CentOS 7 x86_64 DVD 200 9 .isoのダウンロードが開始されているか確認
- 1.5 ⑤イメージライターをダウンロード(Rufus)
- 1.6 ⑥Rufusをダウンロード
- 1.7 ⑦rufus-3.21をダブルクリック
- 1.8 ⑧「はい」をクリック
- 1.9 ⑨「はい」をクリック
- 1.10 ⑩下記の画面が出力された事を確認
- 1.11 ⑪USBをパソコンに差し込む
- 1.12 ⑫USBを選択
- 1.13 ⑬「選択」ボタンをクリック
- 1.14 ⑭対象のISOファイルをクリック
- 1.15 ⑮「スタート」ボタンをクリック
- 1.16 ⑯「OK」ボタンをクリック
- 1.17 ⑰「OK」ボタンをクリック
- 1.18 ⑱「準備完了」と出力された事を確認
- 2 関連記事
- 3 最後に
LINUX構築(SSD編)
①CentOS 7 の DVD イメージをダウンロード( isoファイル)
ここをクリックする。
ISOファイルとは、ISO 9660形式の光学ディスク(CD/DVD/Blu-ray Disc)一枚の内容を、丸ごと一つのファイルに記録
②対象のURLをクリック
ブログ管理人は、赤枠をクリックしました。
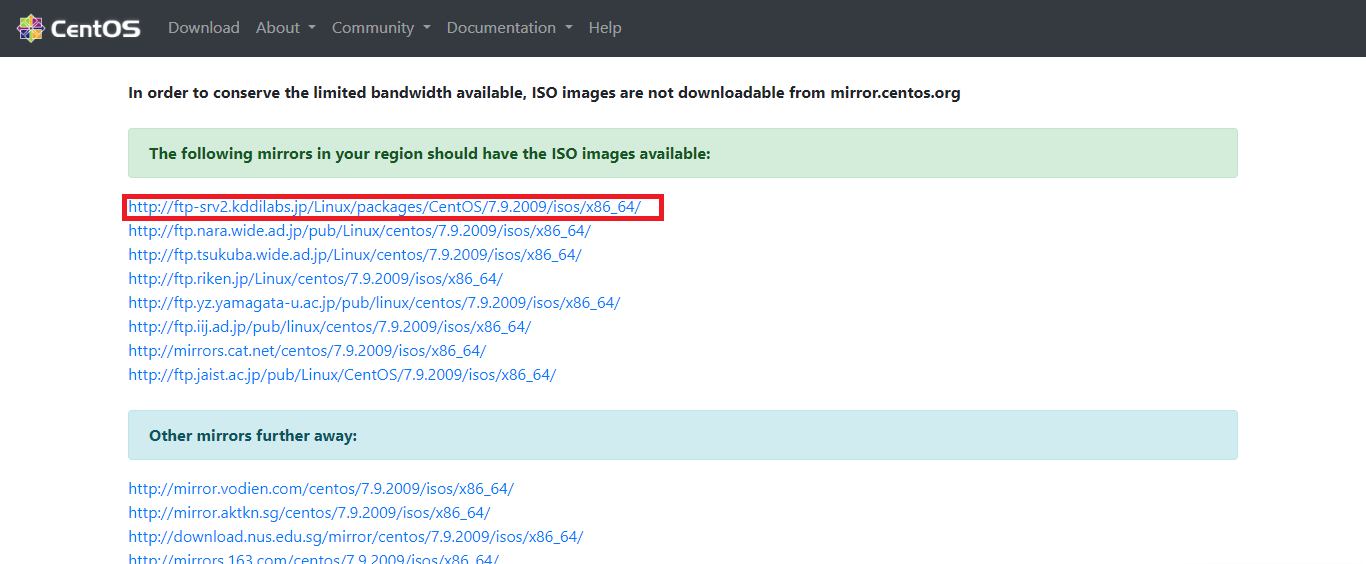
③CentOS 7 x86_64 DVD 200 9 .isoをダウンロード
赤枠のisoファイルをクリックする。
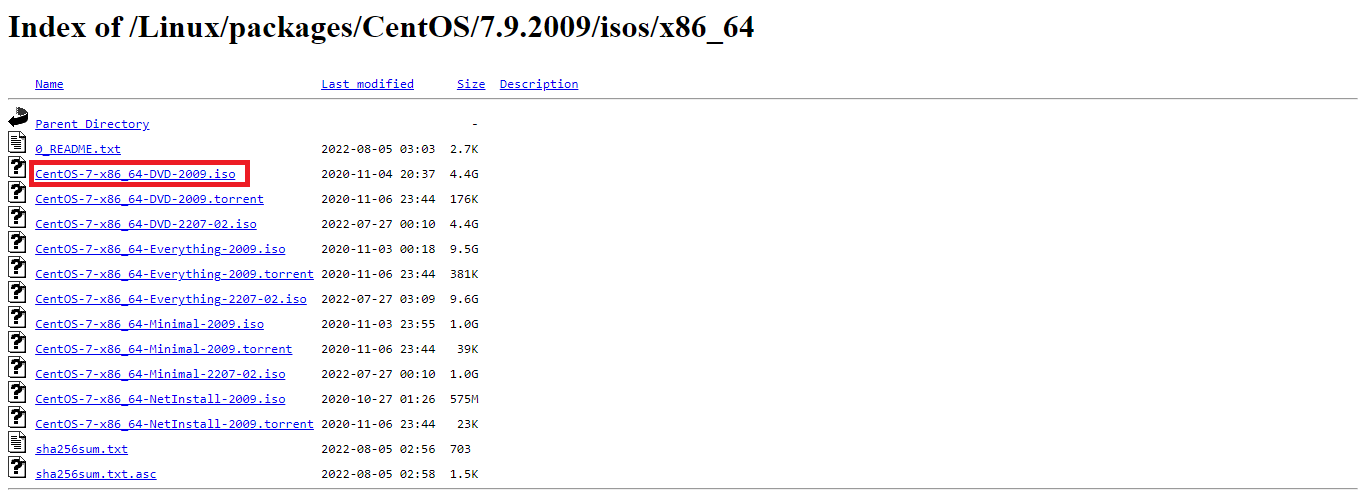
④CentOS 7 x86_64 DVD 200 9 .isoのダウンロードが開始されているか確認
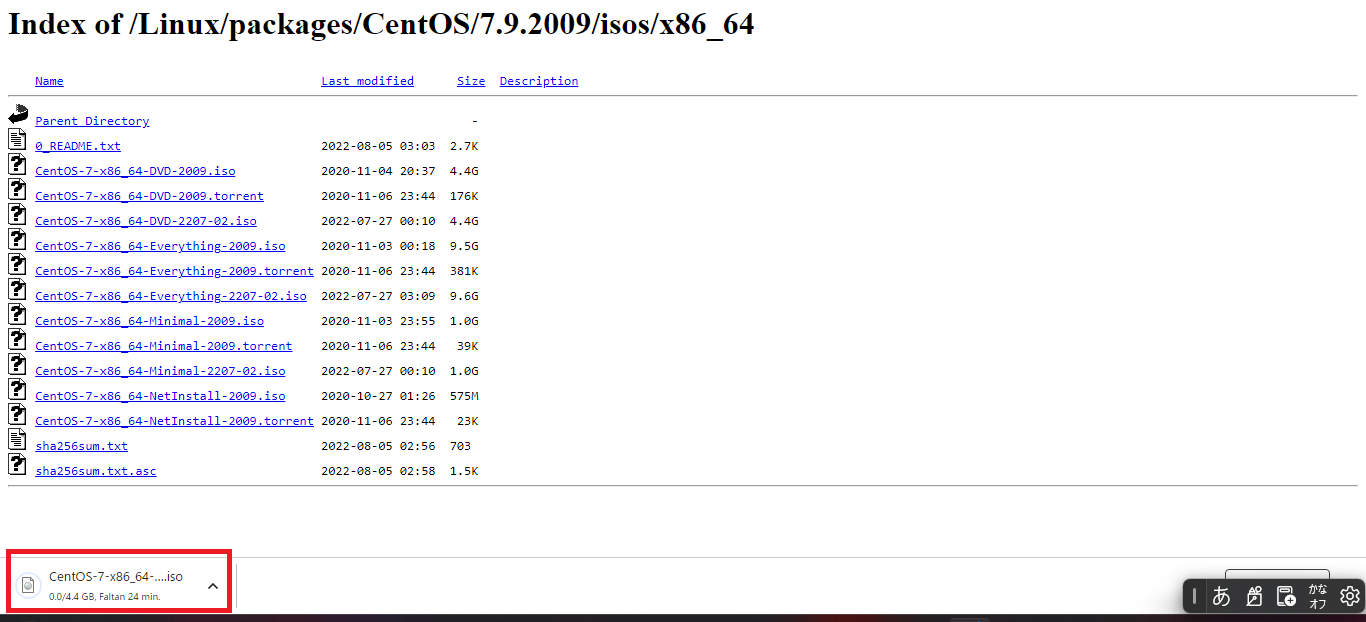
⑤イメージライターをダウンロード(Rufus)
ここをクリックする。
⑥Rufusをダウンロード
赤枠をクリックする。
ダウンロードが開始された事を確認する。
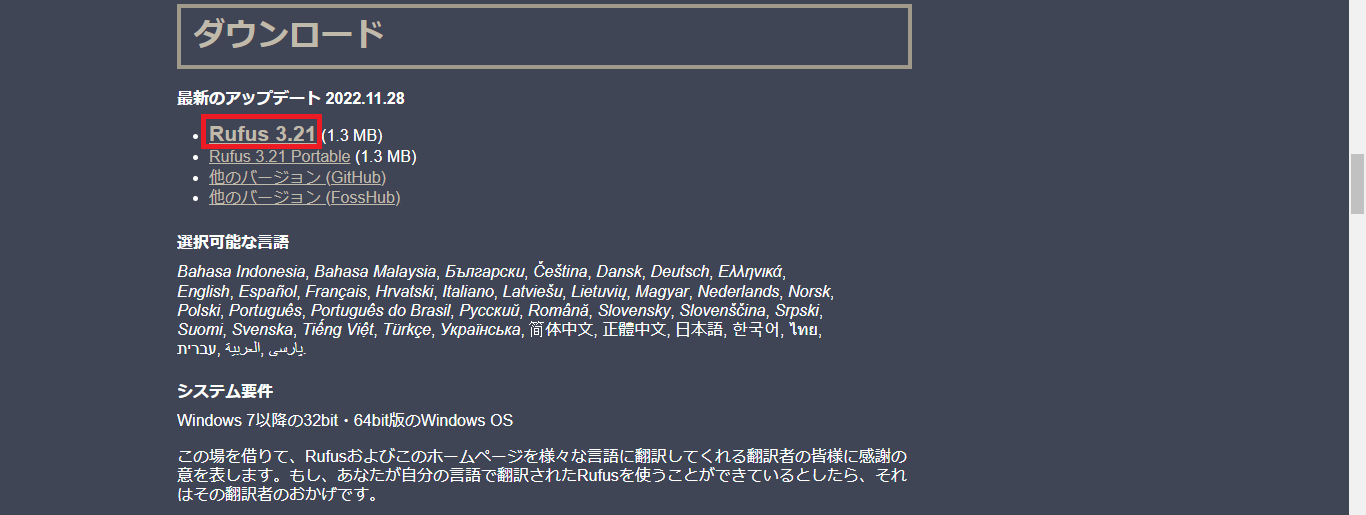
⑦rufus-3.21をダブルクリック

⑧「はい」をクリック
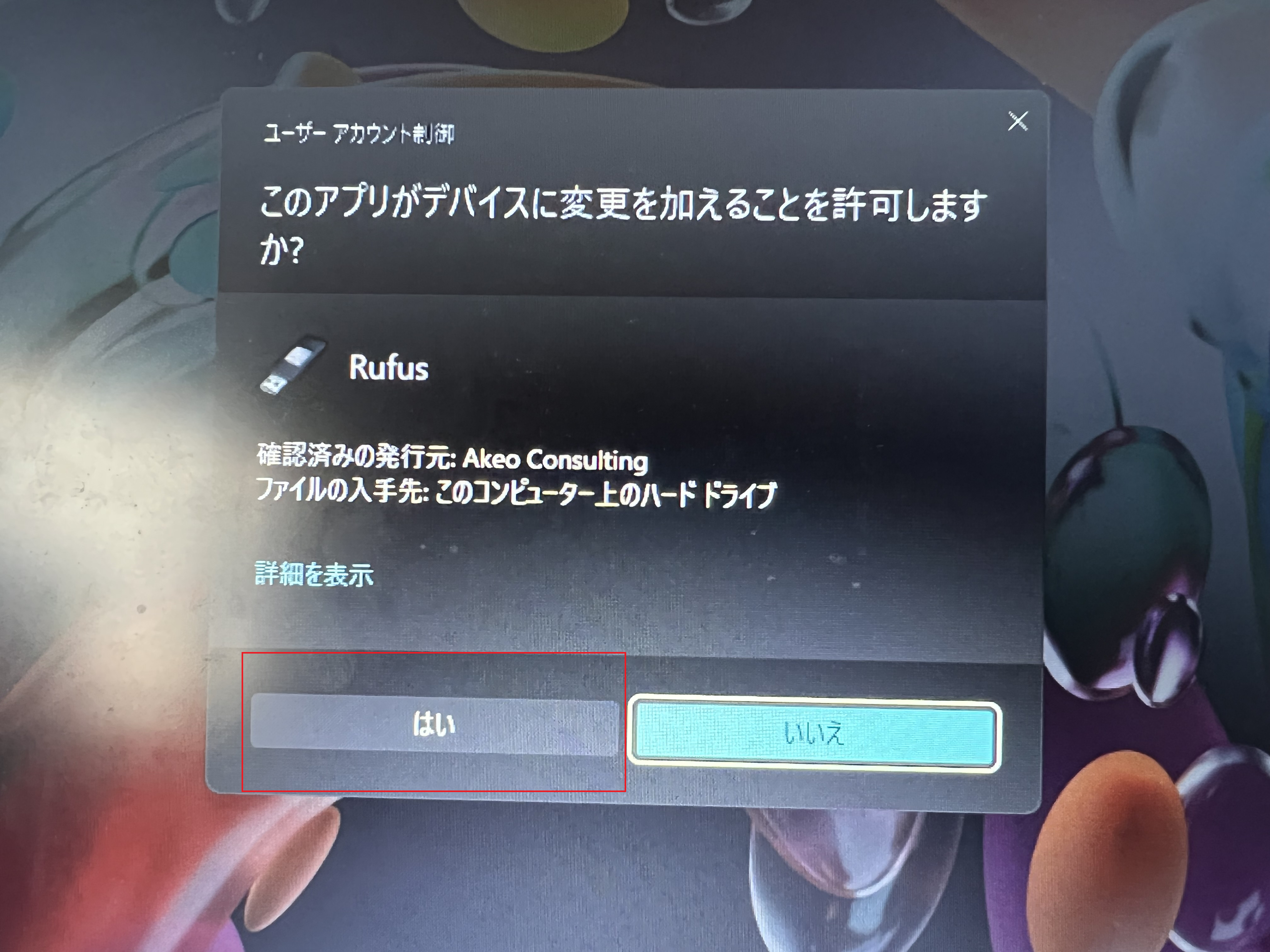
⑨「はい」をクリック
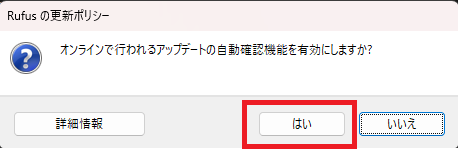
⑩下記の画面が出力された事を確認
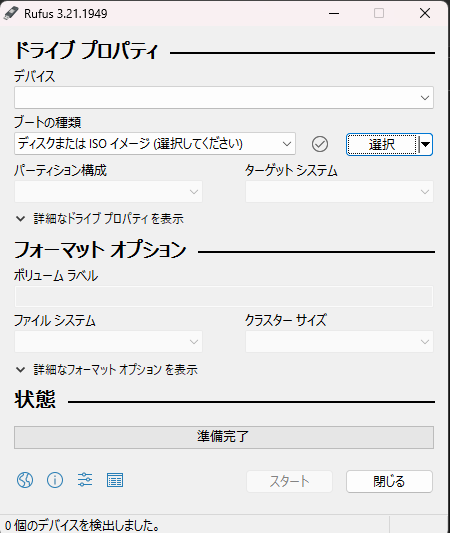
⑪USBをパソコンに差し込む
比較的容量に余裕のあるUSBが好ましいです。
⑫USBを選択
赤枠の「<(※下バージョン)」をクリックして、対象のUSBを選択する。
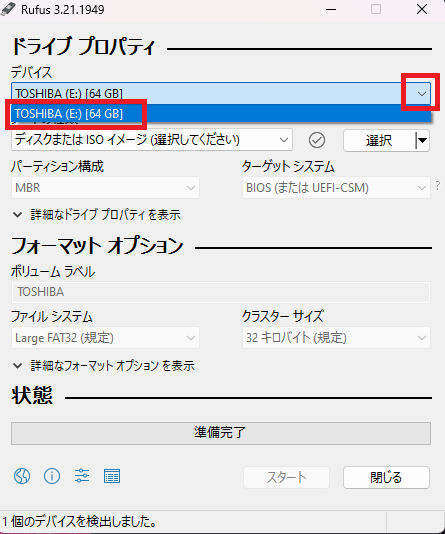
⑬「選択」ボタンをクリック
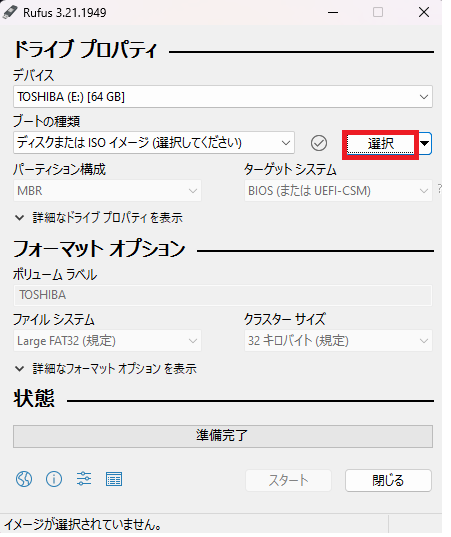
⑭対象のISOファイルをクリック

⑮「スタート」ボタンをクリック
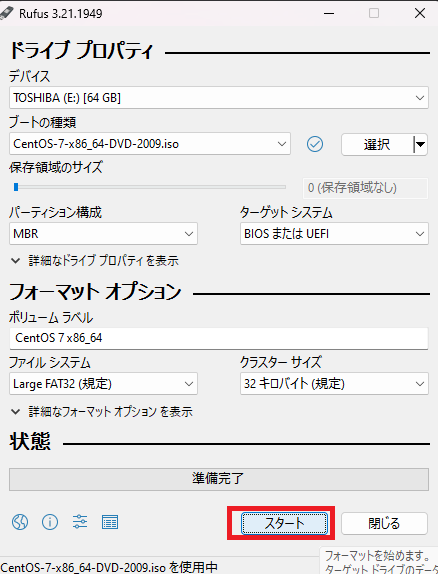
⑯「OK」ボタンをクリック
「ISOイメージモードで書き込む(推奨)」を選択したままで、「OK」ボタンをクリックする。
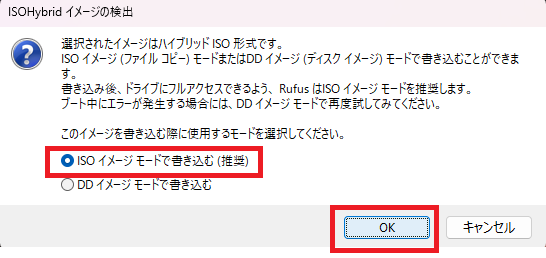
⑰「OK」ボタンをクリック
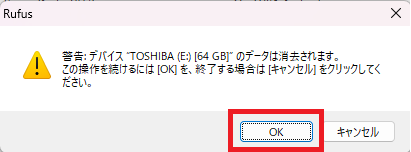
⑱「準備完了」と出力された事を確認
僕の場合は、USBに書き込みが終了するまで、およそ30分位掛かりました。
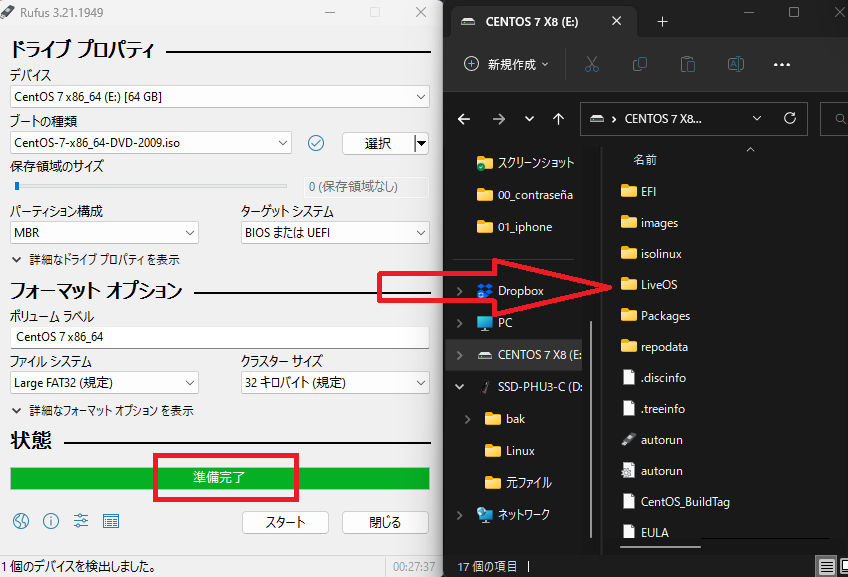
ここまでの作業で、「LINUXのUSBインストーラー」の作成が完了しました。
お疲れ様でした。
関連記事
最後に
今回の記事は、自分の備忘録となりますが、皆さんの参考になれば幸いです。
次回は、実際に「LINUXのUSBインストーラー」を使用して、外付けSSDへLINUXをインストール手順についての記事を作成します。
また、よろしくお願いします。
タキータ